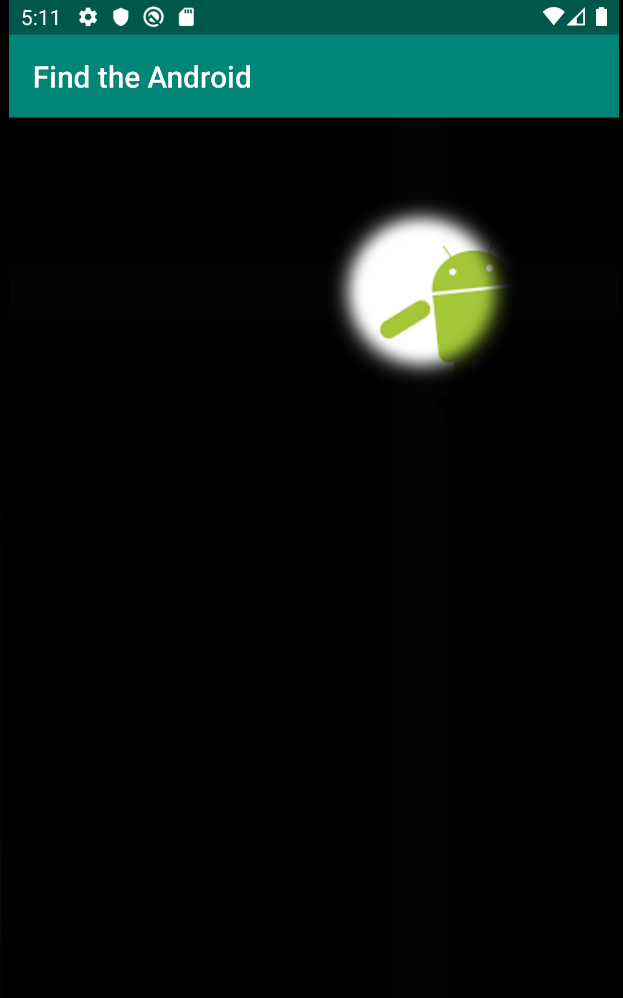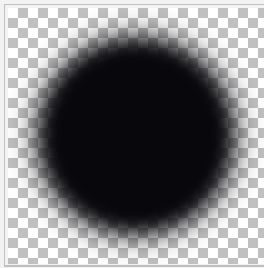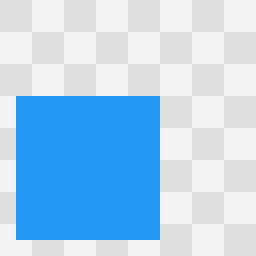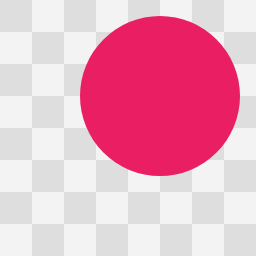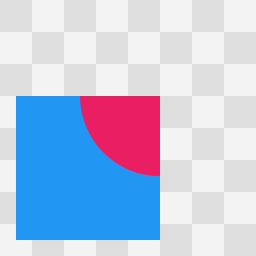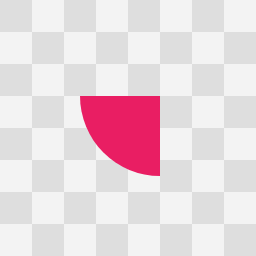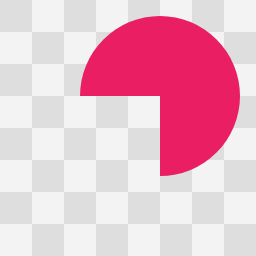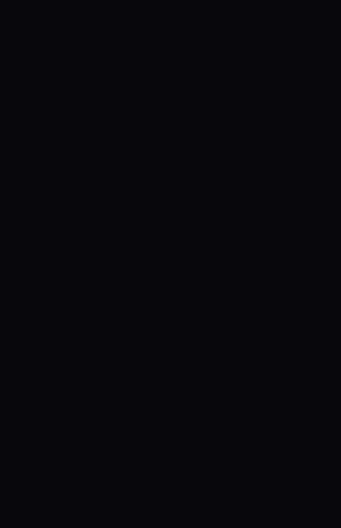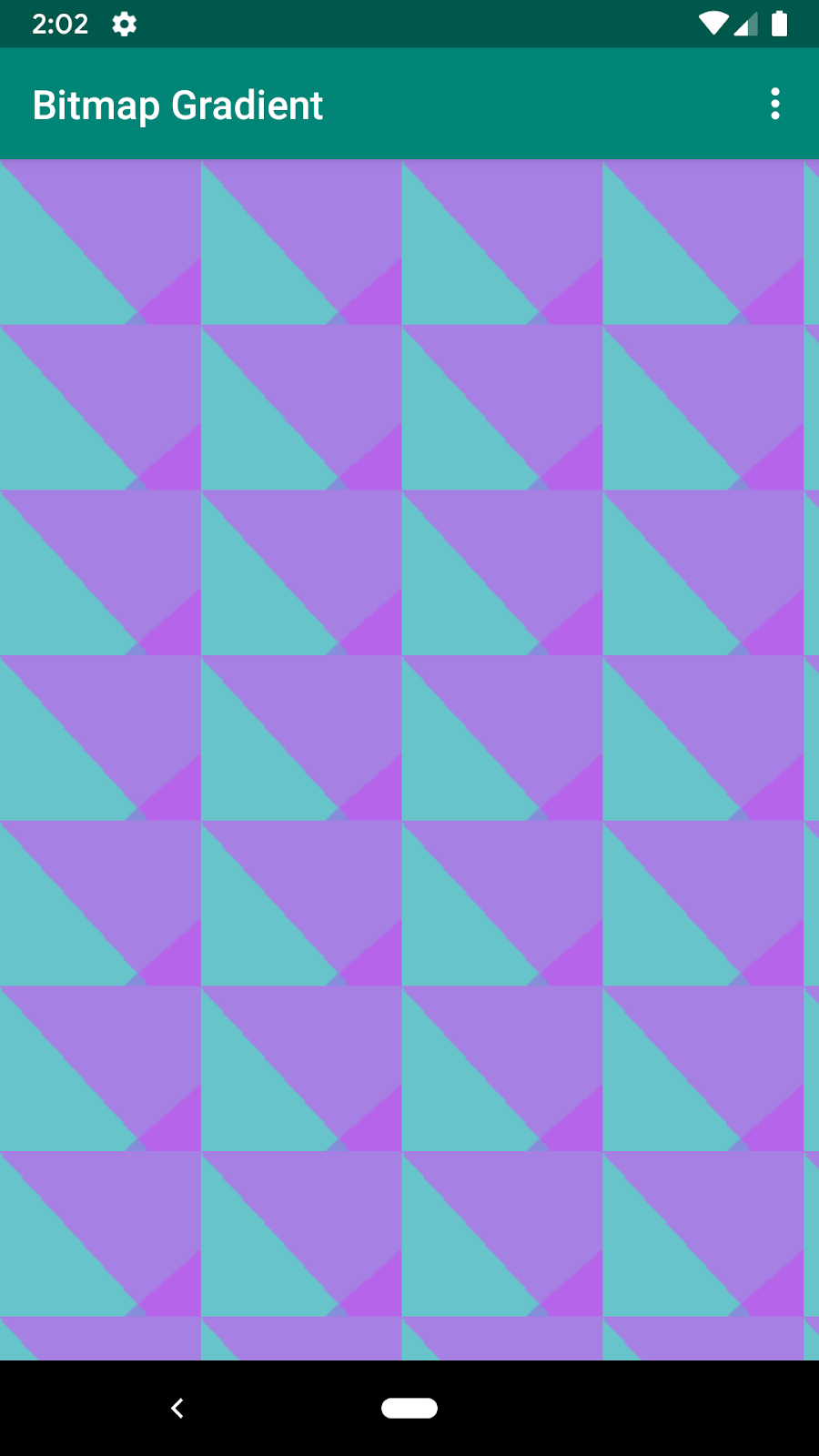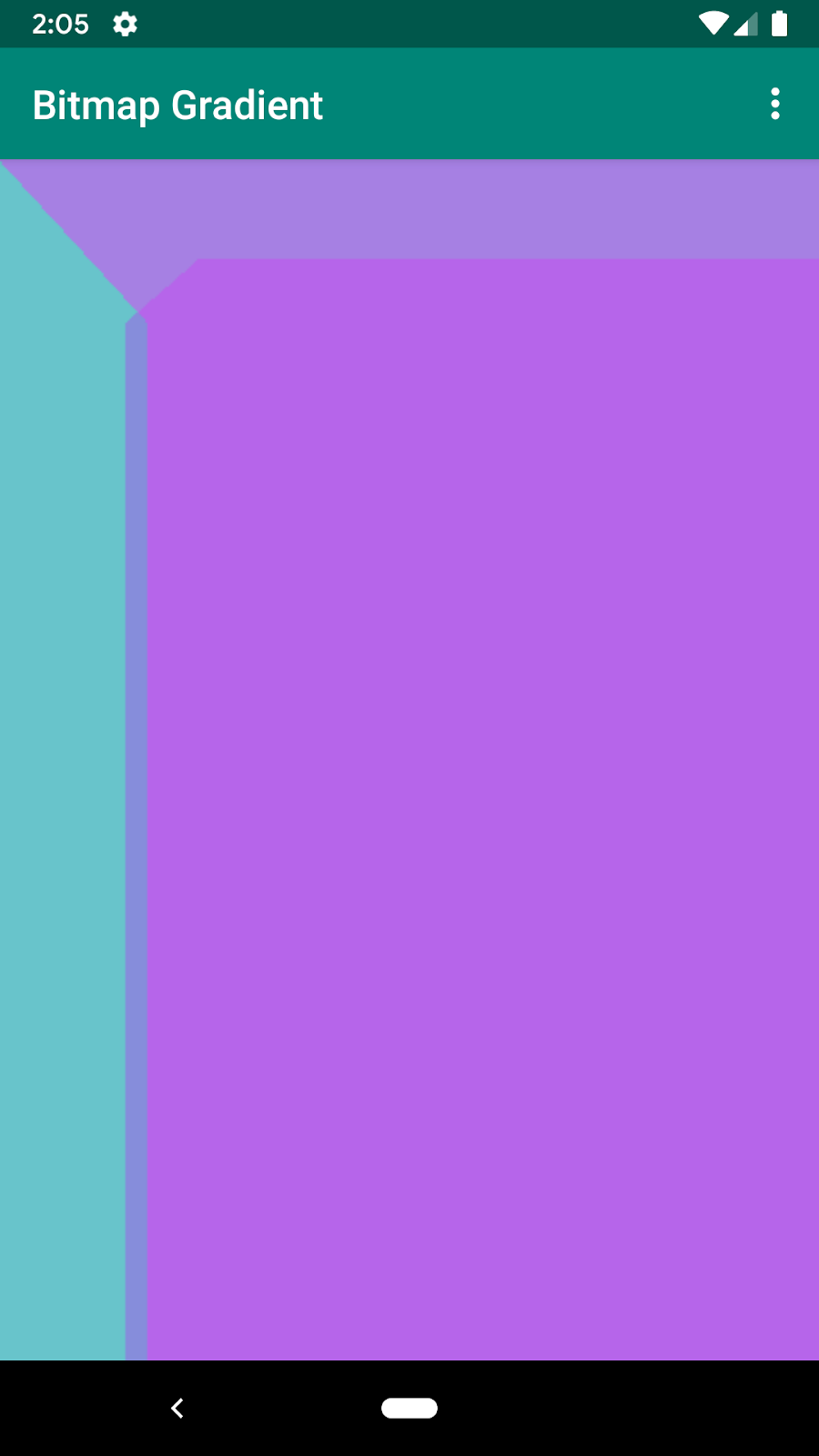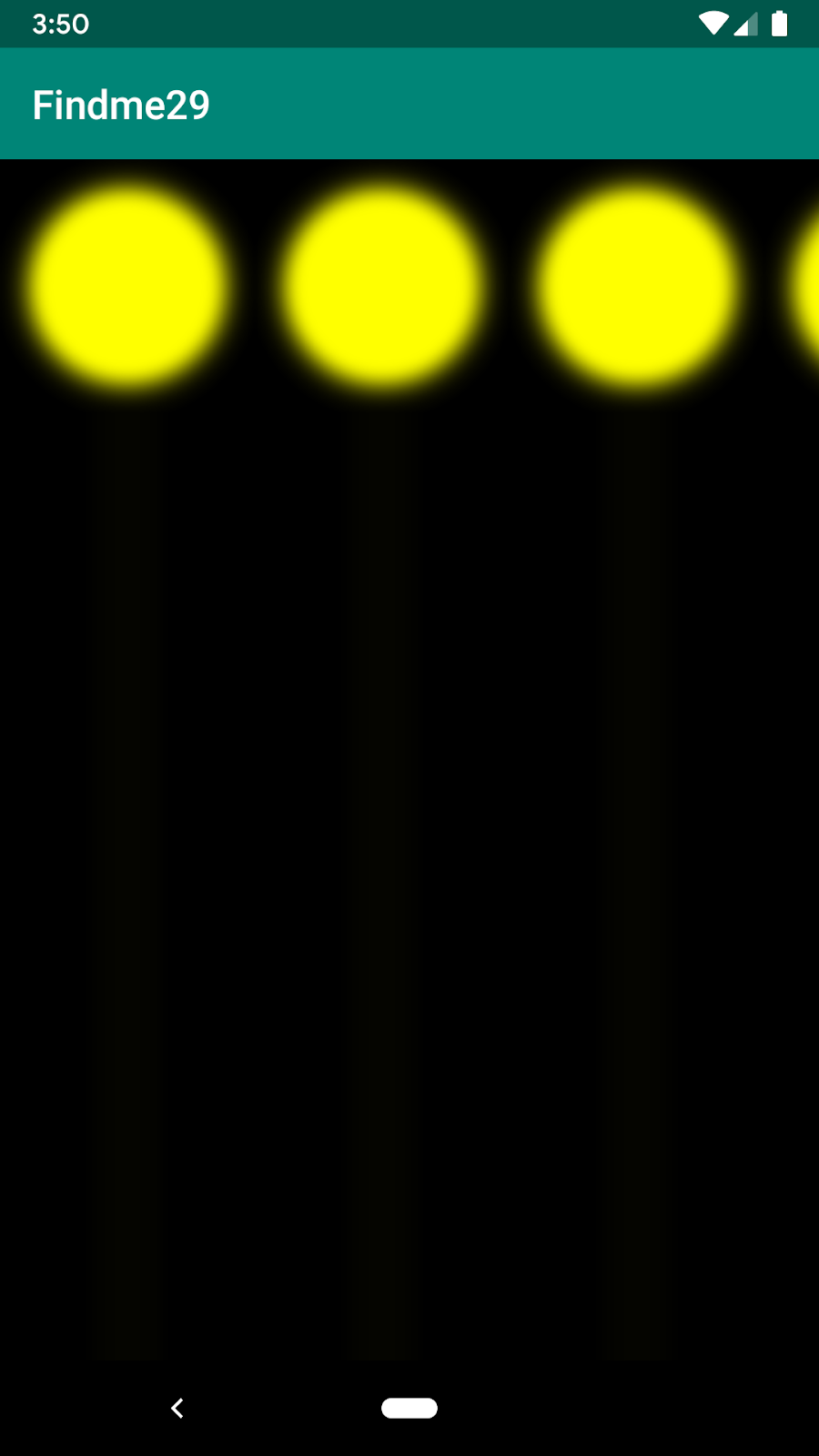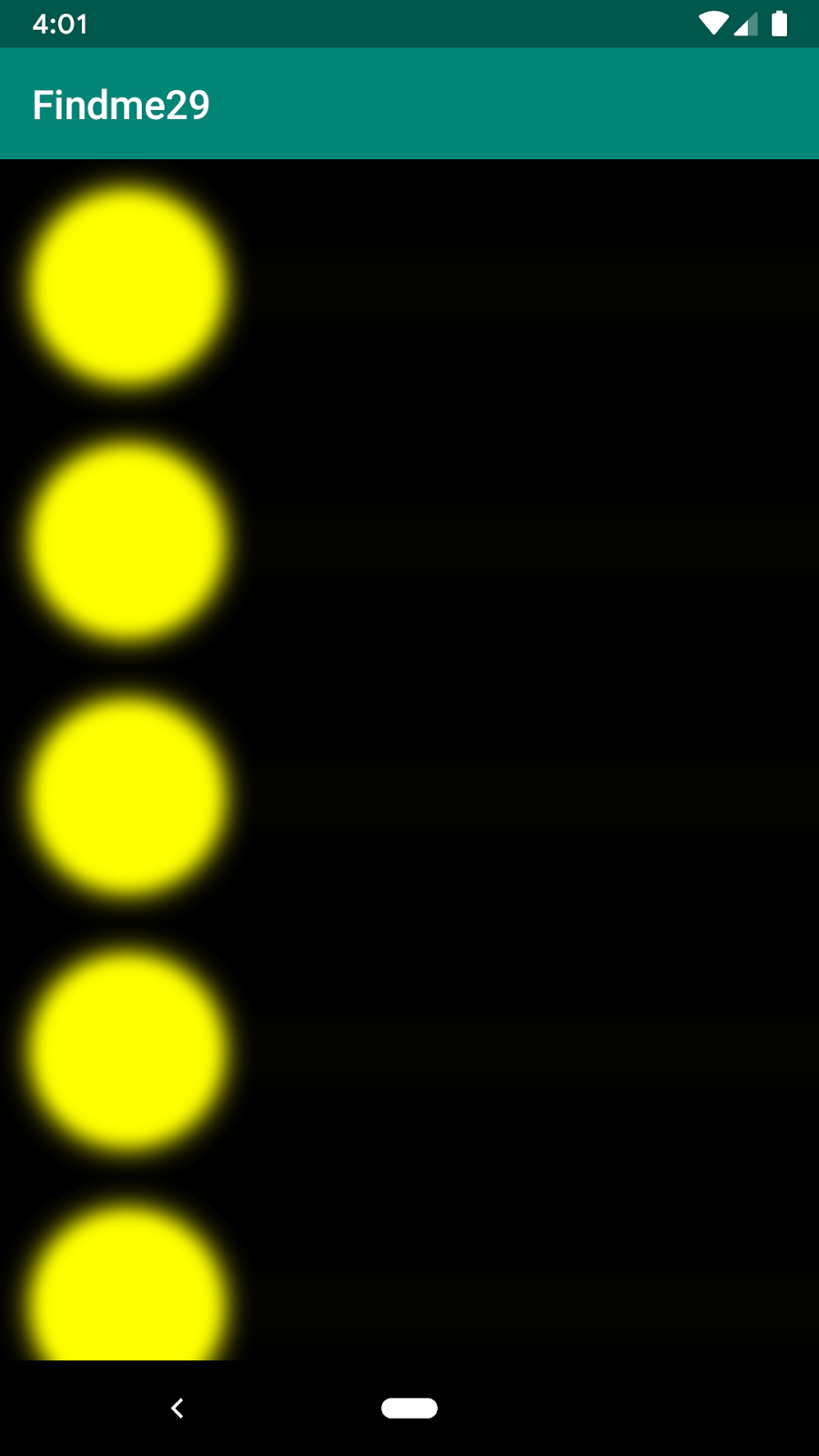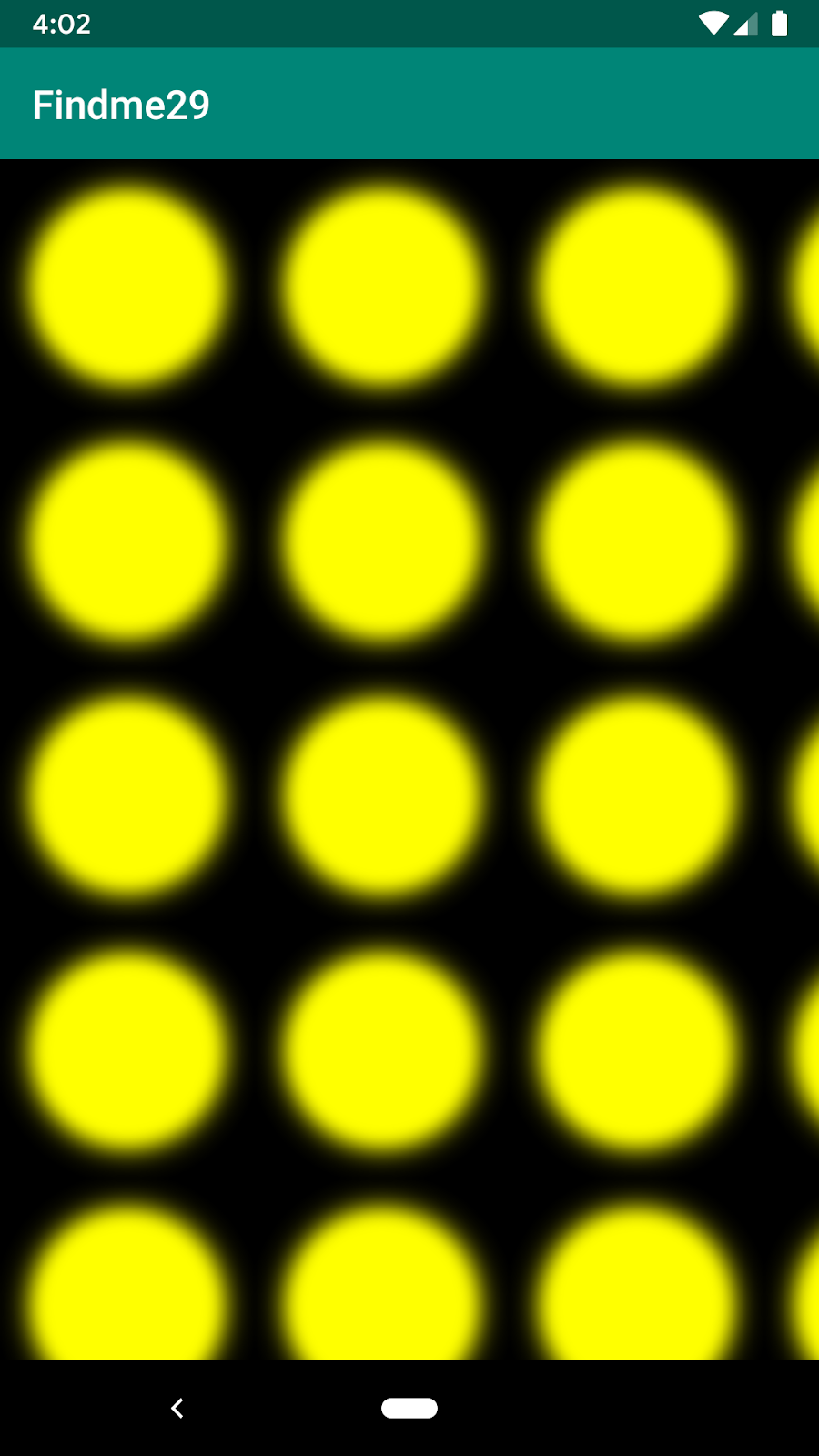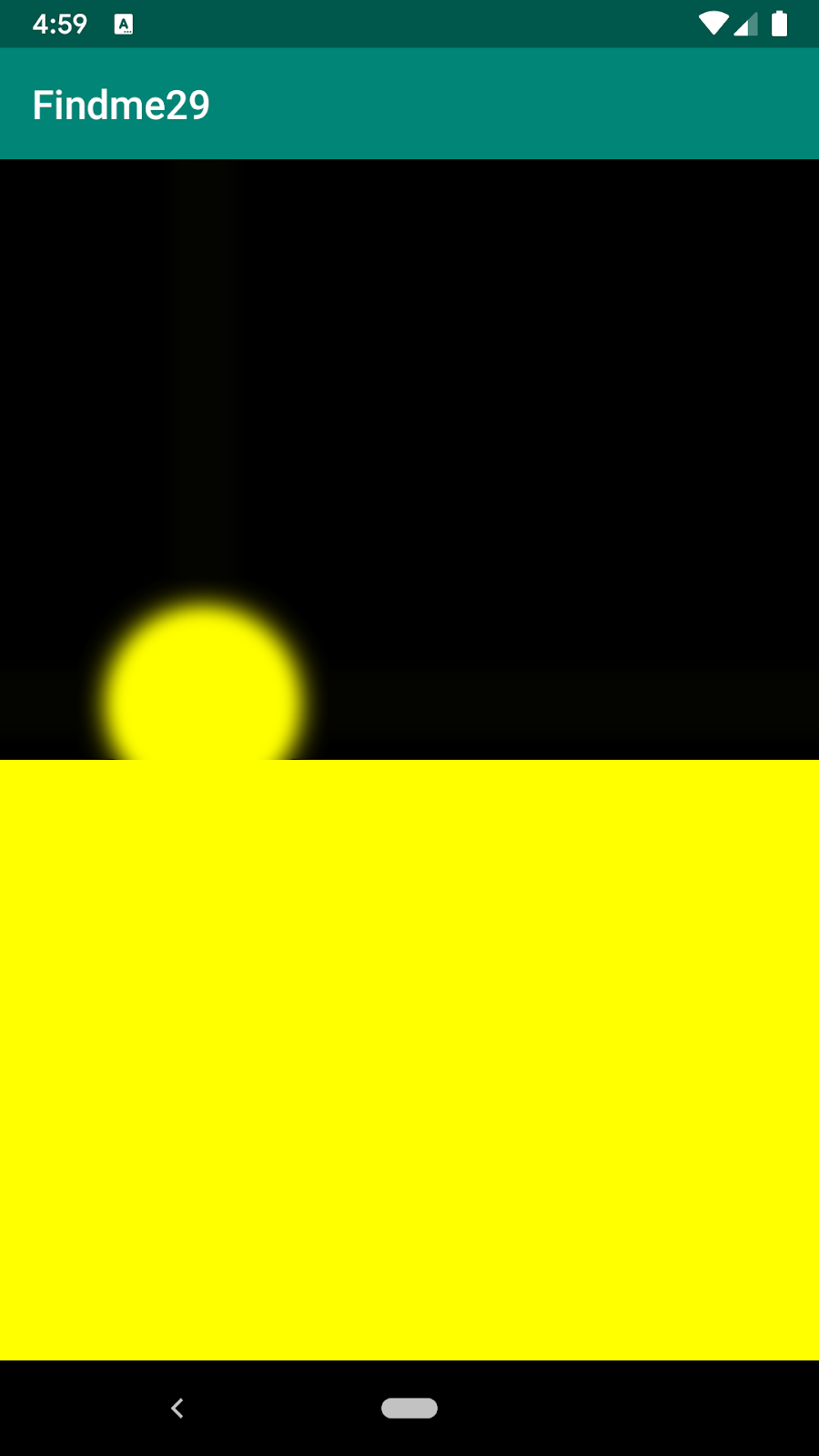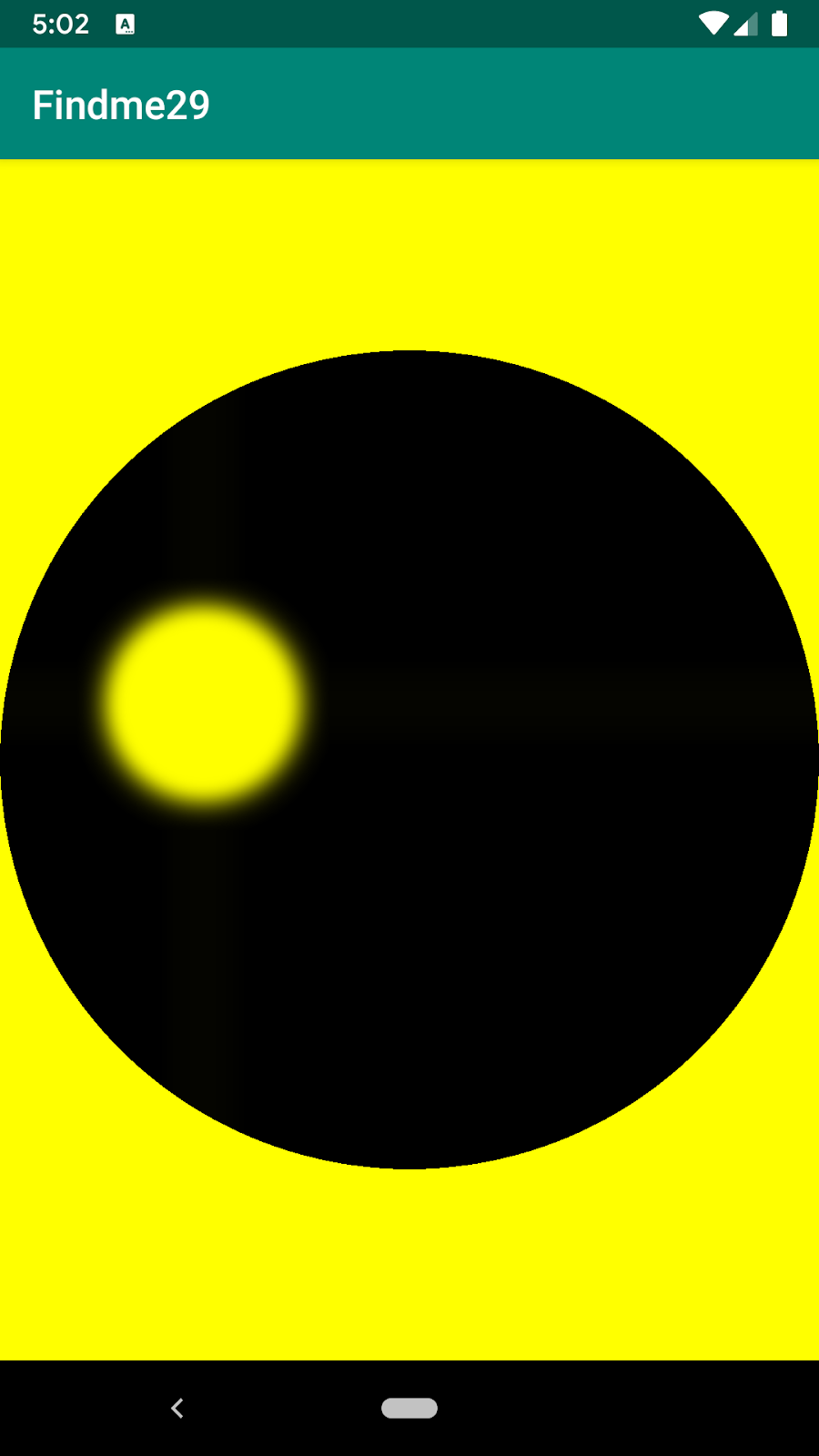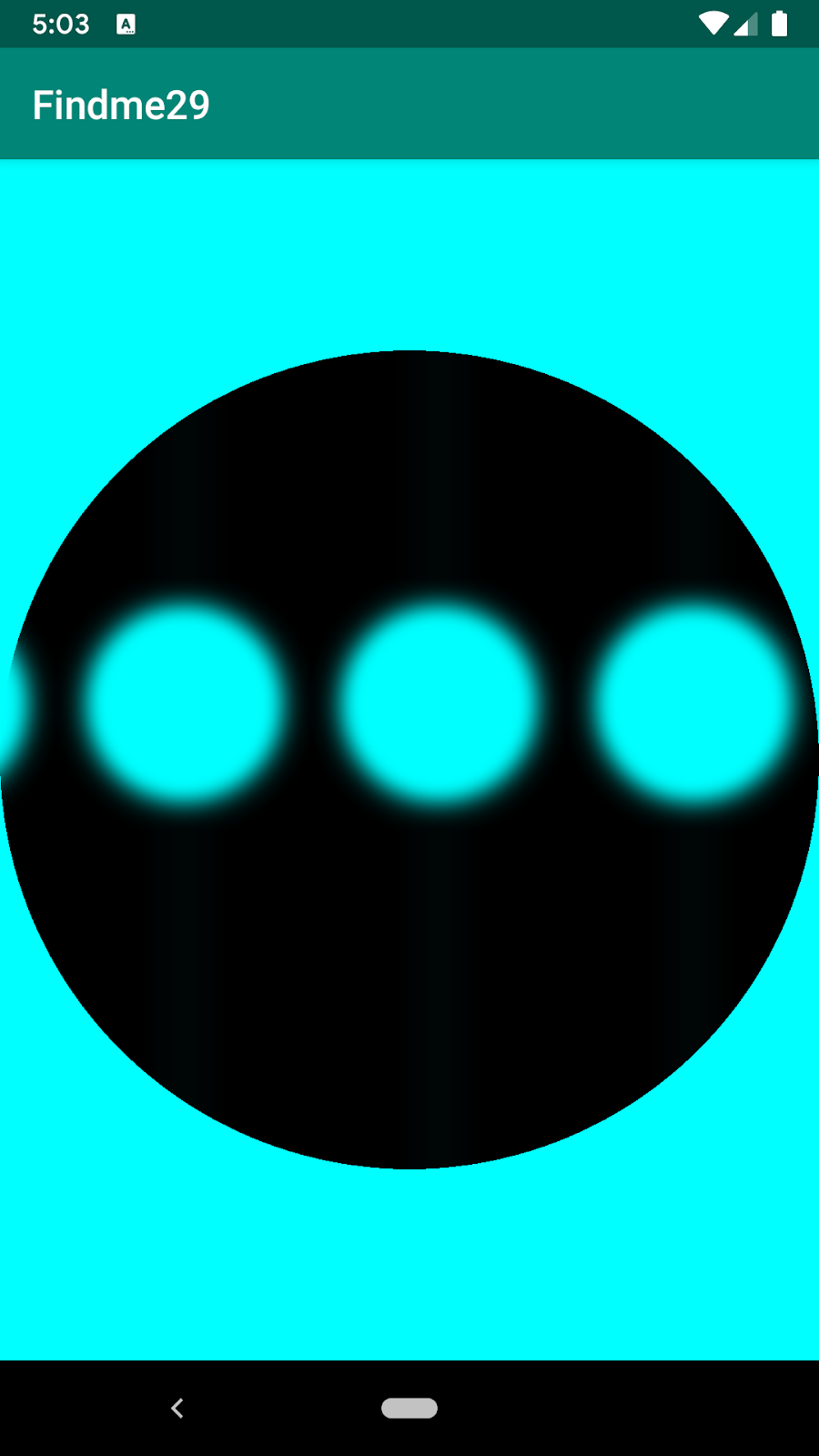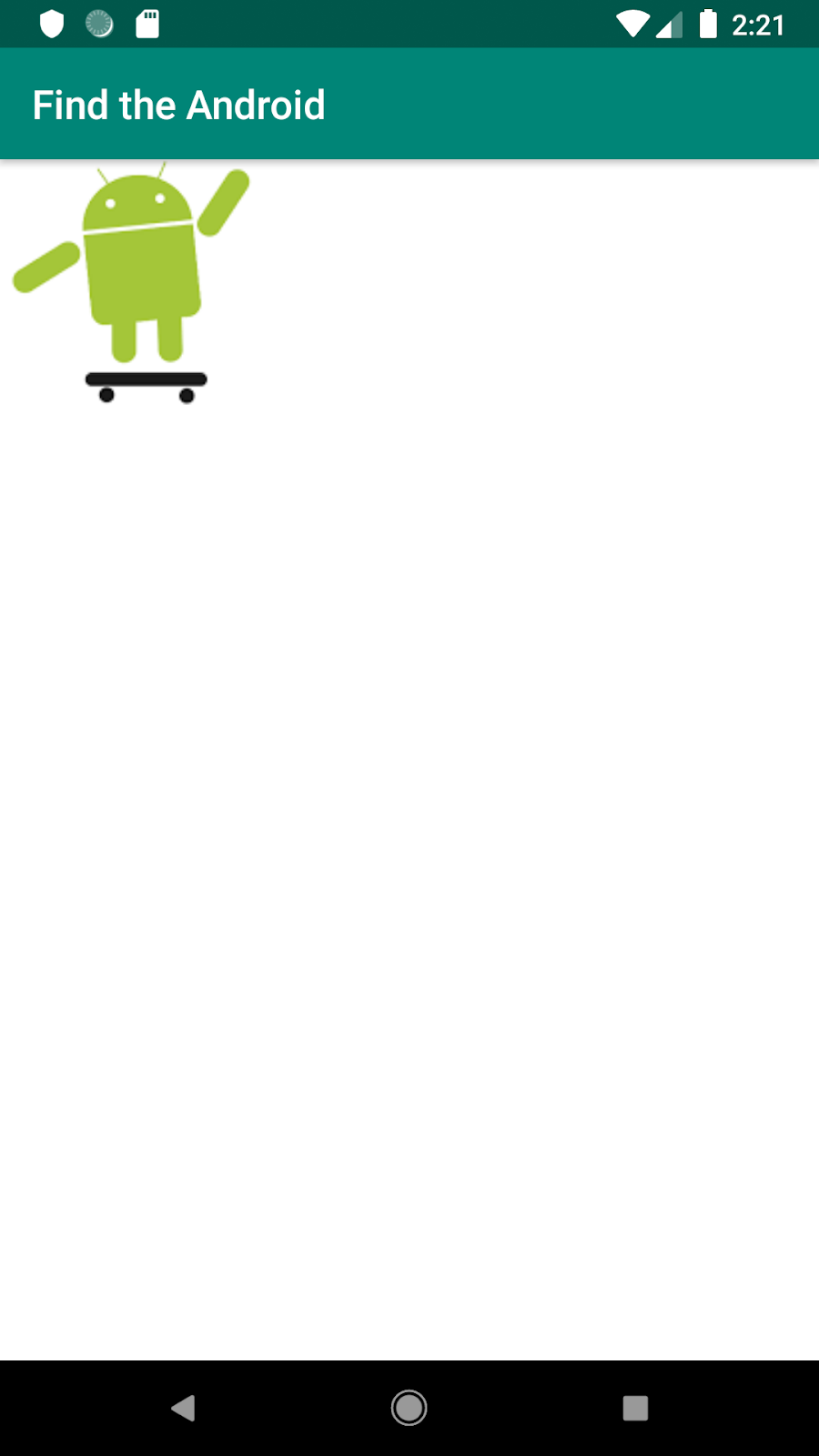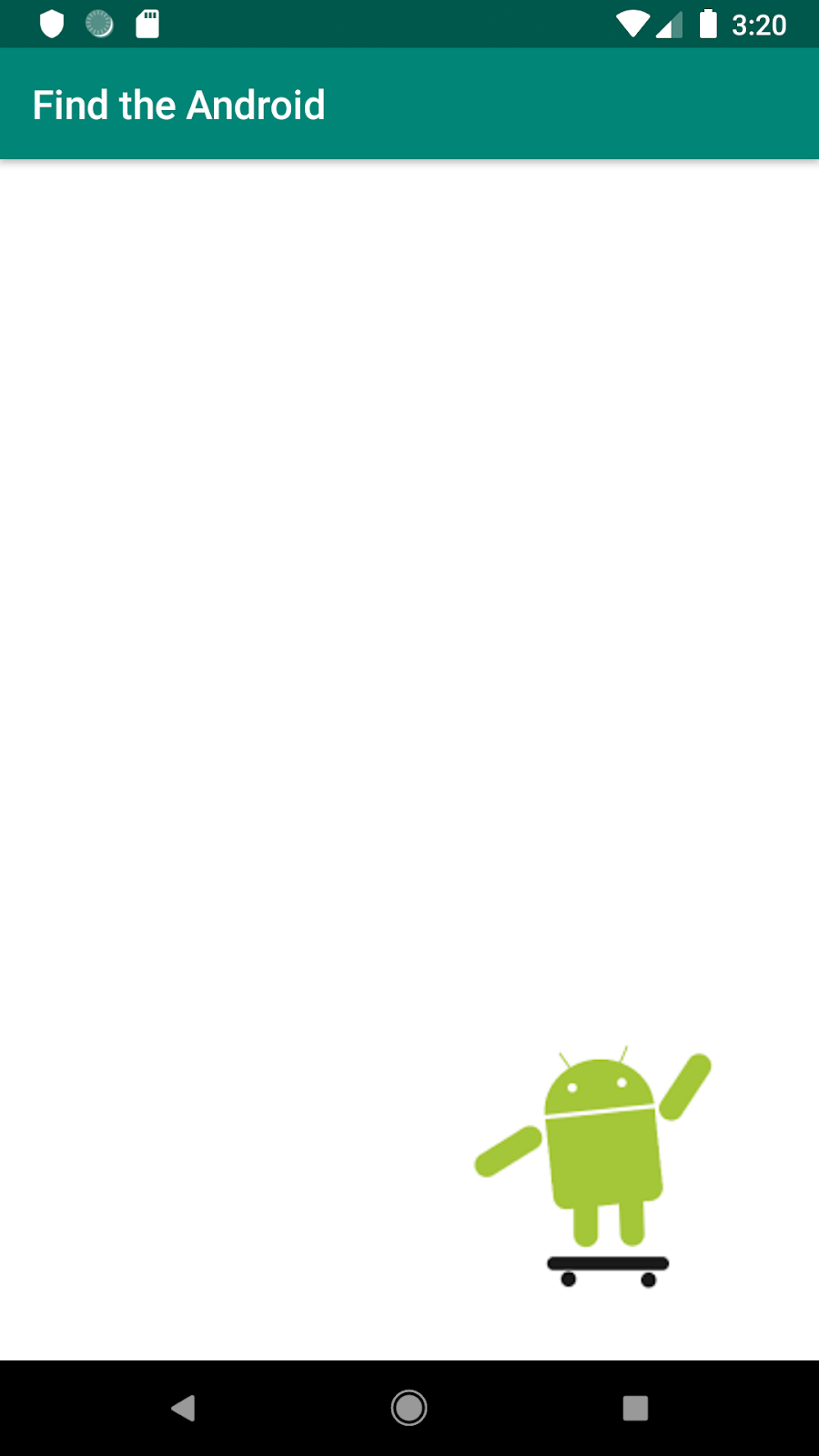Este tutorial faz parte do curso Android avançado em Kotlin. Você obterá o máximo valor deste curso se trabalhar com os tutoriais em sequência, mas isso não é obrigatório. Todos os tutoriais do curso estão listados na página de destino Android avançado em Kotlin.
Introdução
Em computação gráfica, um sombreador é um tipo de programa de computador originalmente usado para sombreamento (a produção de níveis apropriados de luz, escuridão e cor em uma imagem), mas que agora executa uma variedade de funções especializadas em vários campos da computação gráfica efeitos especiais.
No Android, Shader define a (s) cor (es) ou a textura com a qual o objeto Paint deve desenhar (outro do que um bitmap). O Android define várias subclasses de Shader para Paint usar, como BitmapShader, ComposeShader, LinearGradient, RadialGradient, e SweepGradient.
Por exemplo, você pode usar um BitmapShader para definir um bitmap como uma textura para o objeto Paint. Isso permite que você implemente temas personalizados com efeitos translúcidos e vistas personalizadas com um bitmap como textura. Você também pode usar máscaras com animações de transição para criar efeitos visuais impressionantes. Para desenhar imagens em formas diferentes (retângulo arredondado neste exemplo), você pode definir um BitmapShader para seu objeto Paint e usar o drawRoundRect() método para desenhar um retângulo com cantos arredondados, conforme mostrado abaixo.
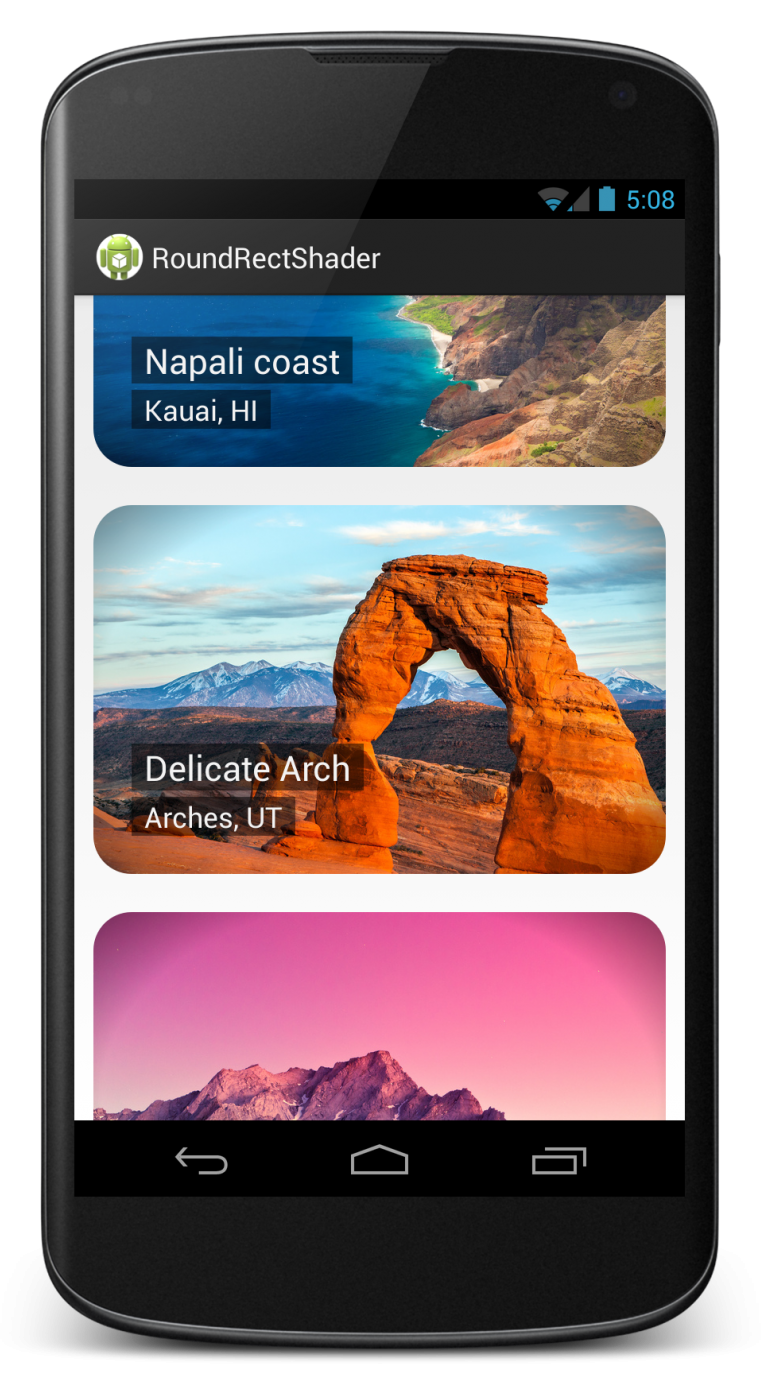
Neste tutorial, você usará um BitmapShader para definir um bitmap como uma textura para o objeto Paint, em vez de uma cor simples.
O que você já deveria saber
Você deve estar familiarizado com:
- Criação de uma
Viewpersonalizada. - Desenhar em uma
Canvas. - Adicionando tratadores de eventos às vistas.
O que você aprenderá
- Como definir um
Shaderpara umPainte usá-lo para modificar o que está sendo desenhado.
O que você vai fazer
- Crie um jogo simples com um holofote para encontrar uma imagem Android oculta.
O aplicativo FindMe permite pesquisar uma imagem do Android  na tela escura do telefone usando um "holofote".
na tela escura do telefone usando um "holofote".
- Na inicialização do aplicativo, é exibida uma caixa de diálogo com instruções sobre como jogar com o botão play
 .
. - Uma vez que o botão play foi clicado, uma tela preta é exibida.
- O jogador deve tocar e segurar a tela para revelar o "holofote" (círculo branco).
- Enquanto o usuário arrasta o dedo, o círculo branco segue o toque.
- Quando o círculo branco se sobrepõe à imagem oculta do Android e o usuário levanta o dedo, a tela se ilumina para revelar a imagem completa.
- Quando o usuário toca a tela novamente, a tela fica preta e a imagem do Android é escondida em um novo local aleatório.
As capturas de tela a seguir mostram o aplicativo FindMe na inicialização, quando o usuário está arrastando o dedo e depois que o usuário encontrou a imagem do Android movendo-se em torno do refletor.
|
|
|
|
Características adicionais:
- O holofote não está centralizado sob o dedo, para que o usuário possa ver o que está dentro do círculo.
Nesta tarefa, você cria o aplicativo FindMe do zero, portanto, irá configurar um projeto e definir algumas strings.
Etapa: Crie o projeto FindMe
- Abra o Android Studio.
- Crie um novo projeto Kotlin chamado FindMe que usa o modelo Empty Activity.
- Abra
strings.xmle adicione as seguintes strings para o título do aplicativo e as instruções do jogo.
<resources>
<string name="app_name">Find the Android</string>
<string name="instructions_title">
<b>How to play:</b>
</string>
<string name="instructions">
\t \u2022 Find the Android hidden behind the dark surface. \n
\t \u2022 Touch and hold the screen for the spotlight. \n
\t \u2022 Once you find the Android, lift your finger to end the game. \n \n
\t \u2022 To restart the game touch the screen again.
</string>
</resources>- Pegue a imagem de um Android em um skate no GitHub e adicione-a à sua pasta drawable. Alternativamente, você pode usar uma pequena imagem de sua escolha com dimensões próximas a 120 X 120 pixels, chamada
android, e adicioná-la à sua pasta drawable.

- Baixe a imagem da máscara (https://github.com/googletutoriais/android-drawing-shaders/blob/master/app/src/main/res/drawable/mask.png) e adicione-a a sua pasta drawable. Você usará esta imagem para mascarar os holofotes. Você aprenderá sobre mascaramento posteriormente neste tutorial.
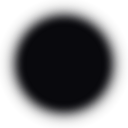
Nesta tarefa, você cria uma ImageView, SpotLightImageView customizada e declara algumas variáveis auxiliares. Esta aula é onde o jogo acontece. SpotLightImageView
- responde a eventos de movimento na tela.
- desenha a tela do jogo, com o holofote na posição atual do dedo do usuário.
- exibe a imagem do Android quando as condições de vitória são atendidas.
Etapa: Crie a classe SpotLightImageView
- Crie uma nova classe Kotlin chamada
SpotLightImageView. - Estenda a classe
SpotLightImageViewdeAppCompatImageView. Importeandroidx.appcompat.widget.AppCompatImageViewquando solicitado.
class SpotLightImageView : AppCompatImageView {
}- Clique em
AppCompatImageViewe, a seguir, clique na lâmpada vermelha. Escolha Add Android View constructors using '@JvmOverloads'. A anotação@JvmOverloadsinstrui o compilador Kotlin a gerar uma sobrecarga adicional para cada parâmetro com um valor padrão, que tem este parâmetro e todos os parâmetros à direita dele no parâmetro lista removida.
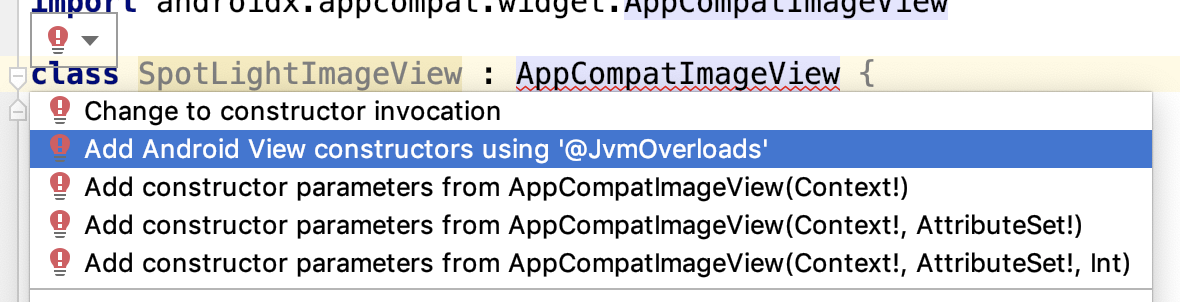
Depois que o Android Studio adiciona o construtor da classe AppCompatImageView, o código gerado deve ser semelhante ao código abaixo.
class SpotLightImageView @JvmOverloads constructor(
context: Context, attrs: AttributeSet? = null, defStyleAttr: Int = 0
) : AppCompatImageView(context, attrs, defStyleAttr) {
}- Em
SpotLightImageView, declare e defina as seguintes variáveis de classe.
private var paint = Paint()
private var shouldDrawSpotLight = false
private var gameOver = false
private lateinit var winnerRect: RectF
private var androidBitmapX = 0f
private var androidBitmapY = 0f- Em
SpotLightImageView, crie e inicialize variáveis para a imagem Android e a máscara.
private val bitmapAndroid = BitmapFactory.decodeResource(
resources,
R.drawable.android
)
private val spotlight = BitmapFactory.decodeResource(resources, R.drawable.mask)|
Imagem Android |
mascarar |
- Abra
activity_main.xml. (No Android Studio 4.0 e posterior, clique no ícone Split no canto superior direito para mostrar o código XML e o painel de prévia.)
no canto superior direito para mostrar o código XML e o painel de prévia.) - Substitua a vista de texto Hello world! pela vista personalizada,
SpotLightImageView, conforme mostrado no código a seguir. Certifique-se de que o nome do seu pacote e o nome da vista personalizada correspondam.
<com.example.android.findme.SpotLightImageView
android:id="@+id/spotLightImageView"
android:layout_width="match_parent"
android:layout_height="match_parent"
app:layout_constraintBottom_toBottomOf="parent"
app:layout_constraintEnd_toEndOf="parent"
app:layout_constraintStart_toStartOf="parent"
app:layout_constraintTop_toTopOf="parent" />- Execute seu aplicativo. Observe uma tela branca em branco, porque você não está desenhando nada na
SpotLightImageViewainda.
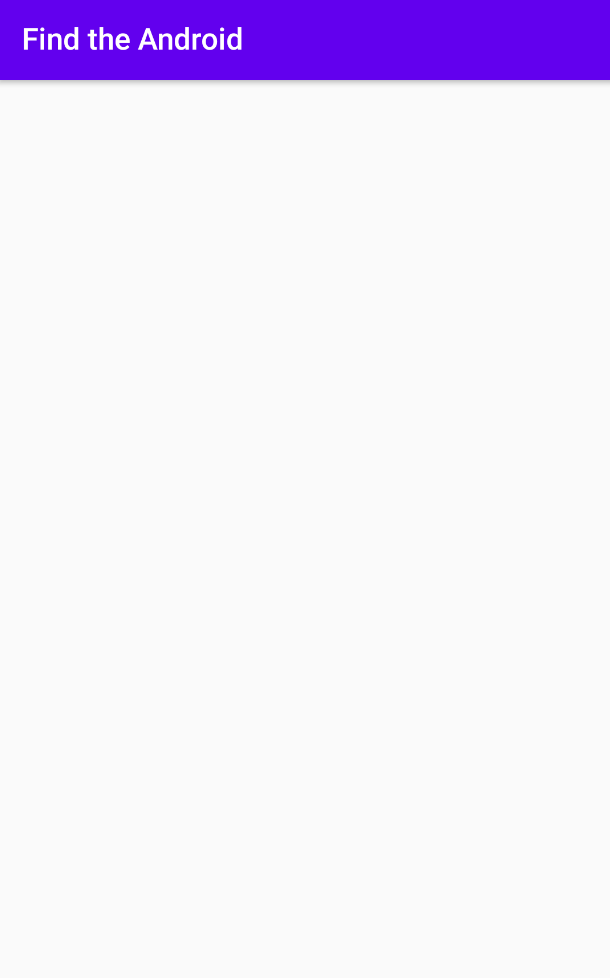
Um Shader define a textura para um objeto Paint. Uma subclasse de Shader é instalada em um Paint chamando paint.setShader(shader). Depois disso, qualquer objeto (que não seja um bitmap) desenhado com esse Paint obterá sua (s) cor (es) do shader.
O Android fornece as seguintes subclasses de Shader para Paint usar:
LinearGradientdesenha um gradiente linear usando duas ou mais cores fornecidas.
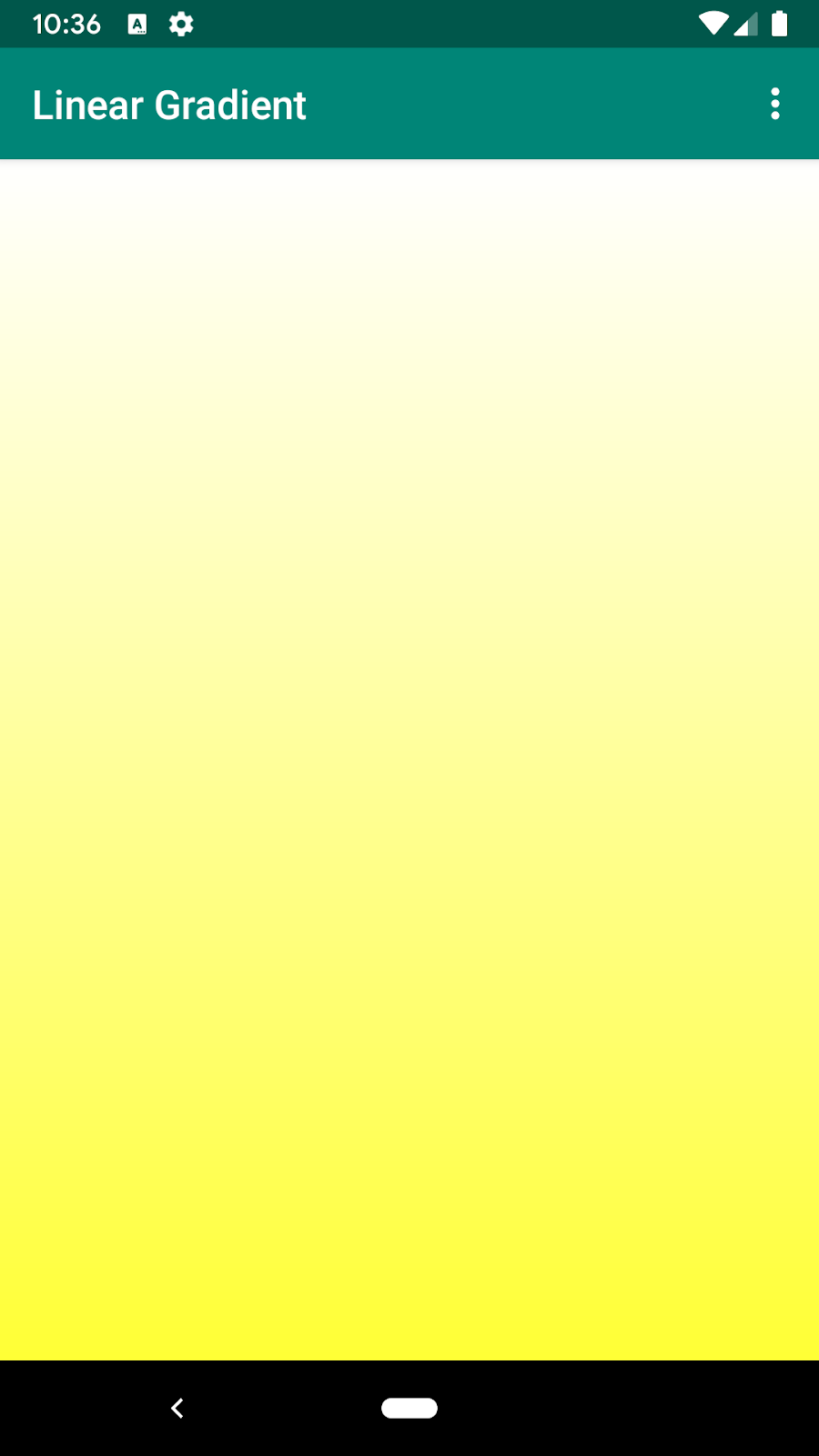
RadialGradientdesenha um gradiente radial usando as (duas ou mais) cores fornecidas, o centro e o raio. As cores são distribuídas entre o centro e a borda do círculo.

SweepGradient, desenha um gradiente de varredura em torno de um ponto central com as cores especificadas.
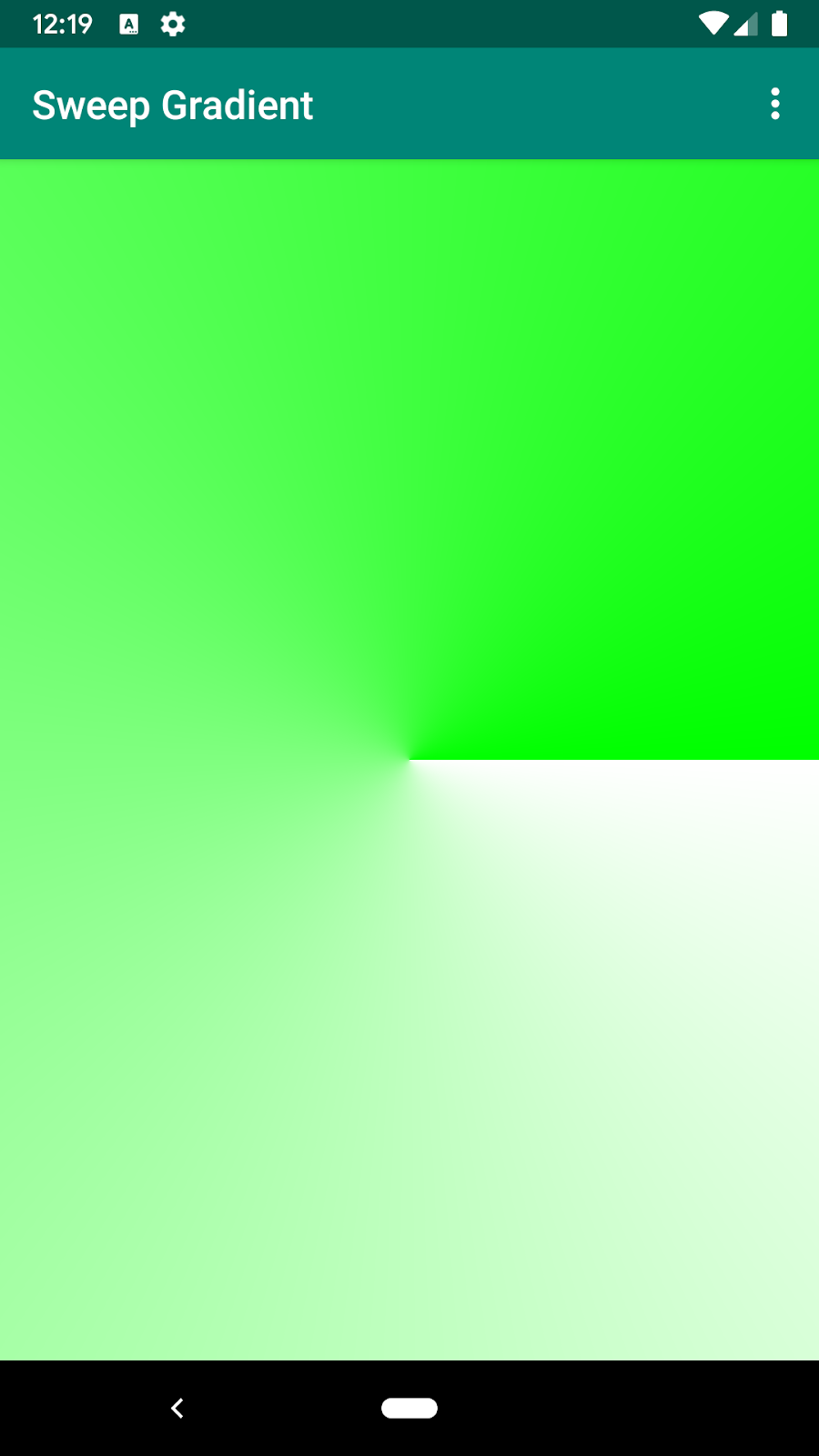
ComposeShaderé uma composição de dois shaders.ComposeShadere modos de composição estão além do escopo deste tutorial, leia a documentação do ComposeShader para aprender mais.BitmapShaderdesenha um drawable bitmap como uma textura. O bitmap pode ser repetido ou espelhado configurando o modo TileMode. Você aprenderá mais sobreBitmapShadere TileMode posteriormente neste tutorial.
Conceito: PorterDuff.Mode
A classe PorterDuff.Mode fornece vários modos de composição e combinação Alpha. A composição alfa é o processo de composição (ou combinação) de uma imagem de origem com uma imagem de destino para criar a aparência de transparência parcial ou total. A transparência é definida pelo canal alfa. O canal alfa representa o grau de transparência de uma cor, ou seja, para seus canais vermelho, verde e azul.
Para aprender sobre os modos de mesclagem, consulte a documentação dos modos de mesclagem.
Por exemplo, considere as seguintes imagens de origem e destino.
|
Imagem de origem |
Imagem de destino |
Aqui está uma tabela que define alguns dos modos de composição Alpha:
|
Resultado da compostagem??? |
|
|
|
Os pixels de origem são descartados, deixando o destino intacto. |
|
|
Os pixels de destino que não são cobertos pelos pixels de origem são descartados. |
|
|
Os pixels de destino que cobrem os pixels de origem são mantidos e os pixels de origem e destino restantes são descartados. |
|
|
Os pixels de destino que não são cobertos pelos pixels de origem são mantidos. |
Você usará o DST_OUT Modo PorterDuff para inverter o recurso de máscara em um retângulo preto com um holofote. Para aprender mais sobre os outros modos, consulte a documentação dos Modos de composição Alpha.
Nesta tarefa, você cria uma textura usando um bitmap de máscara para o sombreador usar.
- Crie um bitmap do mesmo tamanho que o bitmap de destaque (máscara).
- Crie uma tela com esse bitmap para desenhar no bitmap. Pinte o fundo de preto.
- Crie a textura usando o
BitmapShader. - Crie o holofote; compor (combinar) o novo bitmap com o bitmap de destaque (máscara) definido anteriormente usando o
PorterDuff.Mode. - Preencha toda a tela com a textura. O bitmap de textura criado é menor do que a tela, então use o CLAMP TileMode para desenhar o holofote uma vez e preencher o resto da tela com preto.
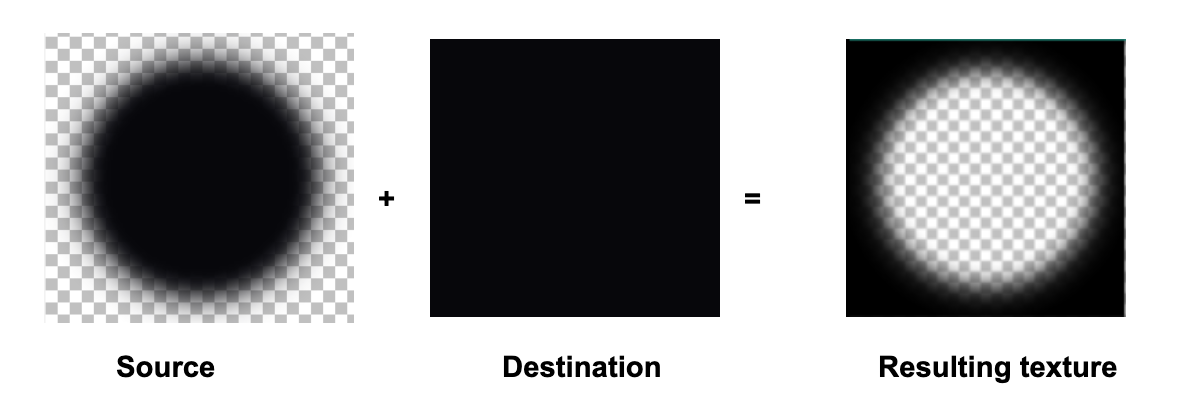
Etapa 1: Crie o bitmap de destino
- Em
SpotLightImageView, adicione um blocoinit. - Dentro do bloco
init, crie um bitmap do mesmo tamanho que o bitmap de destaque que você criou a partir da imagem da máscara, usandocreateBitmap().
init {
val bitmap = Bitmap.createBitmap(spotlight.width, spotlight.height, Bitmap.Config.ARGB_8888)
}- No final do bloco
init, crie e inicialize um objetoCanvascom o novo bitmap. - Abaixo, crie e inicialize um objeto
Paint.
val canvas = Canvas(bitmap)
val shaderPaint = Paint(Paint.ANTI_ALIAS_FLAG)- Crie a textura do bitmap e pinte o bitmap de preto. Em uma etapa posterior, você criará o efeito de destaque ao compor a imagem de máscara que você baixou anteriormente. Desenhe um retângulo preto do mesmo tamanho que o bitmap de destaque.
// Draw a black rectangle.
shaderPaint.color = Color.BLACK
canvas.drawRect(0.0f, 0.0f, spotlight.width.toFloat(), spotlight.height.toFloat(), shaderPaint)Destino
Etapa 2: mascarar o refletor do retângulo preto
- No final do bloco
init, use o modo de composiçãoDST_OUTpara mascarar o destaque do retângulo preto.
shaderPaint.xfermode = PorterDuffXfermode(PorterDuff.Mode.DST_OUT)
canvas.drawBitmap(spotlight, 0.0f, 0.0f, shaderPaint)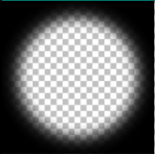
Textura do resultado
Etapa 3: Crie o BitmapShader
TileMode
O modo tiling, TileMode, definido no Shader, especifica como o drawable de bitmap é repetido ou espelhado no Direções X e Y se o drawable de bitmap sendo usado para textura for menor que a tela. O Android oferece três maneiras diferentes de repetir (lado a lado) o drawable de bitmap (textura):
- REPETIR: Repete a imagem do sombreador de bitmap horizontal e verticalmente.
- CLAMP: As cores das bordas serão usadas para preencher o espaço extra fora dos limites da imagem do shader.
- ESPELHO: A imagem do shader é espelhada horizontalmente e verticalmente.
Amostra de imagem de shader: 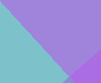
Saídas de exemplo para os diferentes tilemodes:
|
Repetir Tilemode |
Clamp Tilemode |
Mirror Tilemode |
- Em
SpotLightImageView, declare uma variável de classeprivate lateinitdo tipoShader.
private var shader: Shader- No final do bloco
init, crie um shader de bitmap usando o construtor, BitmapShader(). Passe o bitmap de textura,bitmap, e o modo de mosaico comoCLAMP. O modo de til de grampo desenhará tudo fora do círculo com a cor da borda da textura, que neste caso é preta.
shader = BitmapShader(bitmap, Shader.TileMode.CLAMP, Shader.TileMode.CLAMP)O shader criado com o tilemodo CLAMP é semelhante à imagem abaixo, e a cor da borda, preta, é desenhada para preencher o espaço restante.
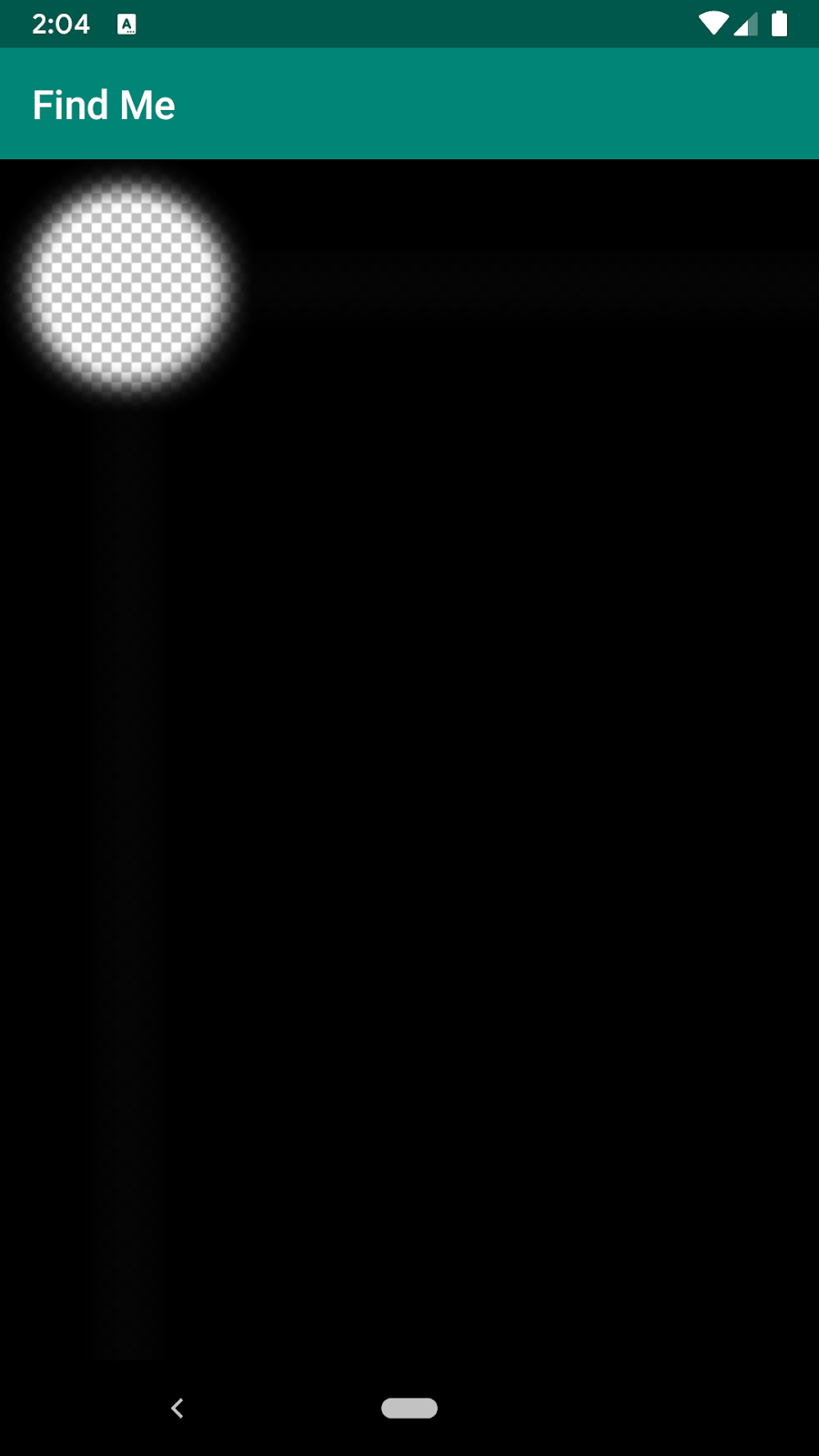
- Adicione o
shaderque você criou acima ao objetopaint. Oshadercontém a textura e instruções (como ladrilho) sobre como aplicar a textura.
paint.shader = shader- O bloco
initconcluído agora deve ser semelhante ao código abaixo.
init {
val bitmap = Bitmap.createBitmap(spotlight.width, spotlight.height, Bitmap.Config.ARGB_8888)
val canvas = Canvas(bitmap)
val shaderPaint = Paint(Paint.ANTI_ALIAS_FLAG)
// Draw a black rectangle.
shaderPaint.color = Color.BLACK
canvas.drawRect(0.0f, 0.0f, spotlight.width.toFloat(), spotlight.height.toFloat(), shaderPaint)
// Use the DST_OUT compositing mode to mask out the spotlight from the black rectangle.
shaderPaint.xfermode = PorterDuffXfermode(PorterDuff.Mode.DST_OUT)
canvas.drawBitmap(spotlight, 0.0f, 0.0f, shaderPaint)
shader = BitmapShader(bitmap, Shader.TileMode.CLAMP, Shader.TileMode.CLAMP)
paint.shader = shader
}Seu sombreador de bitmap está pronto para uso e você aprenderá como usá-lo em uma tarefa posterior.
Nesta tarefa, você atualizará o aplicativo para ver a textura criada na tarefa anterior. Você também experimentará os modos lado a lado. Esta tarefa é opcional e o código adicionado nesta tarefa deve ser revertido ou comentado quando terminar.
Etapa 1: desenhe a textura
- Em
SpotLightImageView, substitua o métodoonDraw(). - Em
onDraw(), pinte o fundo de amarelo usando acanvas. - Desenhe um retângulo do mesmo tamanho que a textura usando o objeto
Paintcom oShader. Isso deve desenhar a textura uma vez.
override fun onDraw(canvas: Canvas) {
super.onDraw(canvas)
// Color the background yellow.
canvas.drawColor(Color.YELLOW)
canvas.drawRect(0.0f, 0.0f,spotlight.width.toFloat(), spotlight.height.toFloat(), paint)
}- Execute o aplicativo. Observe como a textura de bitmap que você criou é desenhada no canto superior esquerdo da tela com um fundo amarelo.
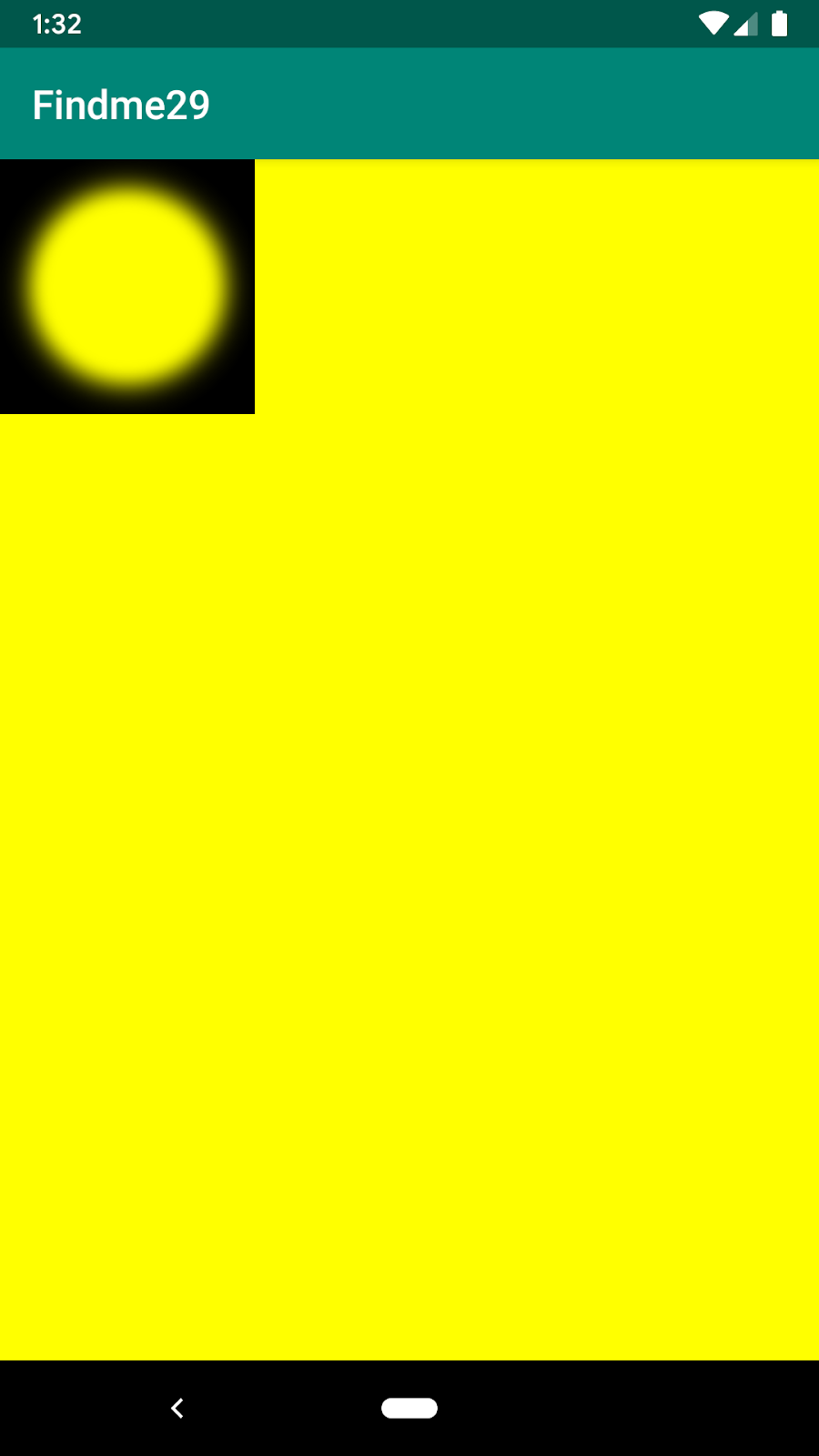
Etapa 2: experimente os modos de mosaico
Se o tamanho do objeto que está sendo desenhado (como o retângulo na etapa anterior) for maior do que a textura, o que geralmente é o caso. Você pode dividir a textura de bitmap de diferentes maneiras - CLAMP, REPEAT e MIRROR. O modo lado a lado para o sombreador que você criou na tarefa anterior é CLAMP, já que você deseja desenhar o holofote apenas uma vez e preencher o restante com preto.
Para ver o sombreador que você criou em ação:
- Em
SpotLightImageView, dentro do métodoonDraw(), atualize a chamada do métododrawRect(). Desenhe o retângulo do tamanho da tela.
override fun onDraw(canvas: Canvas) {
super.onDraw(canvas)
// Color the background Yellow.
canvas.drawColor(Color.YELLOW)
// canvas.drawRect(0.0f, 0.0f,spotlight.width.toFloat(), spotlight.height.toFloat(), paint)
canvas.drawRect(0.0f, 0.0f, width.toFloat(), height.toFloat(), paint)
}- Execute o aplicativo. Observe que a textura do holofote é desenhada apenas uma vez e o resto do retângulo é preenchido com a cor da borda, preto.
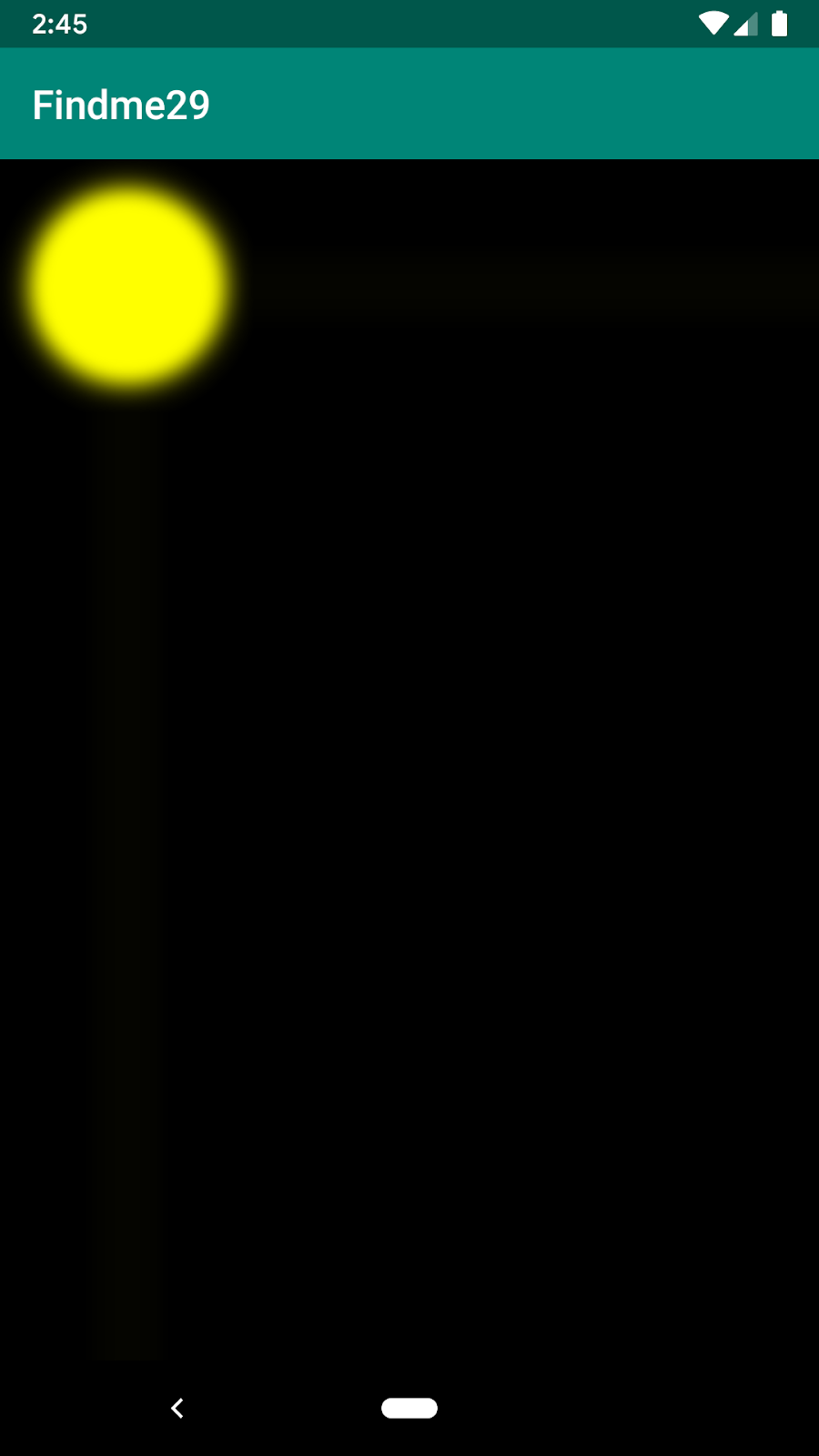
- Experimente diferentes modos de tiling nas direções X e Y.
|
X = Y = |
X = Y = |
X = Y = |
Etapa 3: Traduzir matriz de Shader
Nesta etapa, você aprenderá a traduzir a textura (shader) para qualquer local na tela e desenhá-la.
Tradução de matriz
Quando o usuário toca e segura a tela do holofote, em vez de calcular onde o holofote precisa ser desenhado, você move a matriz de sombreamento; ou seja, o sistema de coordenadas de textura / sombreador e, em seguida, desenhe a textura (o holofote) no mesmo local no sistema de coordenadas traduzido. O efeito resultante parecerá como se você estivesse desenhando a textura do holofote em um local diferente, que é o mesmo que o local traduzido da matriz de sombreamento. Isso é mais simples e um pouco mais eficiente.
- Em
SpotLightImageView, crie uma variável de classe do tipoMatrixe inicialize-a.
private val shaderMatrix = Matrix()- Atualize o
BitmapShaderno blocoinit. Mude o modo de bloco paraCLAMPnas direções X e Y. Isso desenhará a textura apenas uma vez, o que torna a observação da tradução da matrizShaderdireta.
shader = BitmapShader(bitmap, Shader.TileMode.CLAMP, Shader.TileMode.CLAMP)- Dentro do método
onDraw(), antes da chamada paradrawRect(),traduza a matriz de sombreador para valores X e Y aleatórios. - Defina a matriz local do shader como traduzida
shaderMatrix.
shaderMatrix.setTranslate(
100f,
550f
)
shader.setLocalMatrix(shaderMatrix)- Desenhe alguma forma arbitrária usando a
paintque você definiu anteriormente. Este código desenhará um retângulo do tamanho da metade da tela.
override fun onDraw(canvas: Canvas) {
super.onDraw(canvas)
canvas.drawColor(Color.YELLOW)
shaderMatrix.setTranslate(
100f,
550f
)
shader.setLocalMatrix(shaderMatrix)
canvas.drawRect(0.0f, 0.0f, width.toFloat(), height.toFloat()/2, paint)
}- Execute seu aplicativo. Experimente traduzir a matriz de sombreamento para locais diferentes, alterar os modos dos blocos e desenhar formas e tamanhos diferentes com a
paint. Abaixo estão alguns efeitos que você pode criar.
|
|
|
|
- Reverta ou comente as alterações de código feitas nesta tarefa.
Nesta tarefa, você calculará um local aleatório na tela para o bitmap de imagem Android que o jogador deve encontrar. Você também precisa calcular se o usuário encontrou o bitmap.
- Em
SpotLightImageView, adicione um novo métodoprivatechamadosetupWinnerRect(). - Defina
androidBitmapXeandroidBitmapYpara posições x e y aleatórias que caiam dentro da tela. Importekotlin.math.floorekotlin.random.Random, quando solicitado. - No final de
setupWinnerRect(), inicializewinnerRectcom uma caixa delimitadora retangular que contém a imagem Android.
private fun setupWinnerRect() {
androidBitmapX = floor(Random.nextFloat() * (width - bitmapAndroid.width))
androidBitmapY = floor(Random.nextFloat() * (height - bitmapAndroid.height))
winnerRect = RectF(
(androidBitmapX),
(androidBitmapY),
(androidBitmapX + bitmapAndroid.width),
(androidBitmapY + bitmapAndroid.height)
)
}Nesta tarefa, você substituirá e implementará onSizeChanged() e onDraw() em SpotLightImageView.
Etapa 1: substituir onSizeChanged()
- Em
SpotLightImageView, substituaonSizeChanged().ChamesetupWinnerRect()a partir dele.
override fun onSizeChanged(
newWidth: Int,
newHeight: Int,
oldWidth: Int,
oldHeight: Int
) {
super.onSizeChanged(newWidth, newHeight, oldWidth, oldHeight)
setupWinnerRect()
}Etapa 2: substituir onDraw()
Nesta etapa, você desenhará a imagem Android  em um fundo branco, usando o objeto
em um fundo branco, usando o objeto Paint com o sombreador de bitmap.
- Em
SpotLightImageView, substituaonDraw(). - Em
onDraw(), remova o código para mostrar a textura que você adicionou em uma tarefa anterior. - Em
onDraw(), pinte a tela de branco e desenhe a imagem Android nas posições aleatóriasandroidBitmapX,androidBitmapYque você calculou emonSizeChanged().
override fun onDraw(canvas: Canvas) {
super.onDraw(canvas)
canvas.drawColor(Color.WHITE)
canvas.drawBitmap(bitmapAndroid, androidBitmapX, androidBitmapY, paint)
}- Execute o aplicativo. Altere a orientação da tela do dispositivo / emulador para reiniciar a atividade. Cada vez que a atividade é reiniciada, a imagem do Android é exibida em uma posição aleatória diferente.
|
|
|
|
Para que o jogo funcione, seu aplicativo precisa detectar e responder aos movimentos do usuário na tela. Você traduzirá a matriz de sombreador de holofote em resposta aos eventos de toque do usuário, de modo que o holofote siga o toque do usuário.
Etapa 1: substituir e implementar o método onTouchEvent()
- Em
SpotLightImageView, substitua o métodoonTouchEvent(). CriemotionEventXemotionEventYpara armazenar as coordenadas de toque do usuário. - Você precisa retornar um booleano. Já que você está tratando com o evento de movimento, faça com que o método retorne
true.
override fun onTouchEvent(motionEvent: MotionEvent): Boolean {
val motionEventX = motionEvent.x
val motionEventY = motionEvent.y
return true
}- Logo antes da instrução
return, adicione um blocowhenemmotionEvent.action. Adicione blocos de caso paraMotionEvent.ACTION_DOWNeMotionEvent.ACTION_UP.
when (motionEvent.action) {
MotionEvent.ACTION_DOWN -> {
}
MotionEvent.ACTION_UP -> {
}
}
- Dentro do
MotionEvent.ACTION_DOWN-> {}caso, definashouldDrawSpotLightparatrue. Verifique segameOveré verdadeiro, e se for,resetpara falso e chamesetupWinnerRect()para reiniciar o jogo. - Dentro do
MotionEvent.ACTION_UP-> {}caso, definashouldDrawSpotLightparafalse. Verifique se o centro do holofote está dentro do retângulo vencedor.
when (motionEvent.action) {
MotionEvent.ACTION_DOWN -> {
shouldDrawSpotLight = true
if (gameOver) {
gameOver = false
setupWinnerRect()
}
}
MotionEvent.ACTION_UP -> {
shouldDrawSpotLight = false
gameOver = winnerRect.contains(motionEventX, motionEventY)
}
}Etapa 2: traduzir a matriz de sombreador
Tradução de matriz (atualização)
Quando o usuário toca e segura a tela do holofote, em vez de calcular onde o holofote precisa ser desenhado, você move a matriz de sombreamento; ou seja, o sistema de coordenadas de textura / sombreador e, em seguida, desenhe a textura de destaque no mesmo local no sistema de coordenadas traduzido. O efeito resultante aparece como se você estivesse desenhando a textura do holofote em um local diferente, que é o mesmo que o local convertido da matriz de sombreamento.
- Em
SpotLightImageView, adicione uma nova variável para salvar a matriz de sombreador. Importeandroid.graphics.Matrix, quando solicitado.
private val shaderMatrix = Matrix()- No final do método
onTouchEvent(), antes da instruçãoreturn, traduza ashaderMatrixpara a nova posição com base no evento de toque do usuário.
shaderMatrix.setTranslate(
motionEventX - spotlight.width / 2.0f,
motionEventY - spotlight.height / 2.0f
)- Defina a matriz local do shader para a nova
shaderMatrix.
shader.setLocalMatrix(shaderMatrix)- Chame
invalidate()para acionar uma chamada paraonDraw(), que redesenha o shader na nova posição. - O método completo deve ser semelhante a este:
override fun onTouchEvent(motionEvent: MotionEvent): Boolean {
val motionEventX = motionEvent.x
val motionEventY = motionEvent.y
when (motionEvent.action) {
MotionEvent.ACTION_DOWN -> {
shouldDrawSpotLight = true
if (gameOver) {
// New Game
gameOver = false
setupWinnerRect()
}
}
MotionEvent.ACTION_UP -> {
shouldDrawSpotLight = false
gameOver = winnerRect.contains(motionEventX, motionEventY)
}
}
shaderMatrix.setTranslate(
motionEventX - spotlight.width / 2.0f,
motionEventY - spotlight.height / 2.0f
)
shader.setLocalMatrix(shaderMatrix)
invalidate()
return true
}- Execute seu aplicativo. Observe a imagem do Android no fundo branco. Seu app de jogo está quase pronto. A única implementação que falta é a tela preta com holofote.
- Clique na imagem do Android, para simular que você encontrou o Android e ganhou e o jogo.
- Clique em outro lugar na tela para reiniciar o jogo, e agora a imagem do Android será exibida em um local aleatório diferente.
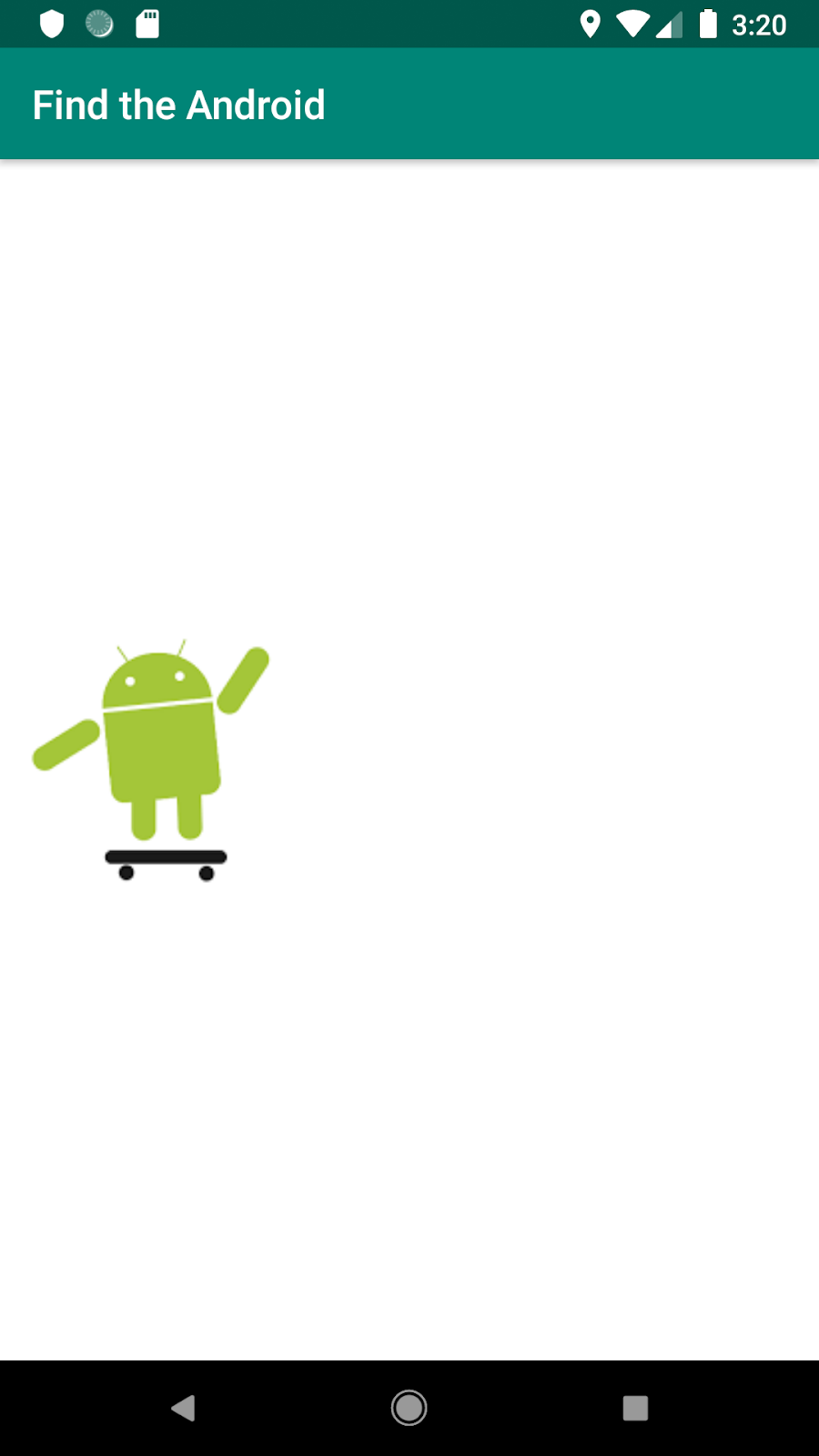
Nesta tarefa, você desenhará um retângulo escuro de tela inteira com o holofote usando o BitmapShader com a textura que você criou.
- No final do método
onDraw(), verifique segameOveré falso. Nesse caso, verifique seshouldDrawSpotLightétruee, em caso afirmativo, desenhe o retângulo de tela inteira usando o objeto de pintura com o sombreador de bitmap atualizado. - Se
shouldDrawSpotLightforfalse, pinte a tela de preto. - O método completo deve ser semelhante a este:
override fun onDraw(canvas: Canvas) {
super.onDraw(canvas)
canvas.drawColor(Color.WHITE)
canvas.drawBitmap(bitmapAndroid, androidBitmapX, androidBitmapY, paint)
if (!gameOver) {
if (shouldDrawSpotLight) {
canvas.drawRect(0.0f, 0.0f, width.toFloat(), height.toFloat(), paint)
} else {
canvas.drawColor(Color.BLACK)
}
}
}- Execute seu aplicativo e JOGUE!
- Depois de ganhar, toque na tela para jogar novamente.
Nesta tarefa, você adicionará uma caixa de diálogo de alerta com instruções sobre como jogar.
- Em
MainActivity, adicione um métodocreateInstructionsDialog()para criar umAlertDialog. Importeandroidx.appcompat.app.AlertDialog, quando solicitado.
private fun createInstructionsDialog(): Dialog {
val builder = AlertDialog.Builder(this)
builder.setIcon(R.drawable.android)
.setTitle(R.string.instructions_title)
.setMessage(R.string.instructions)
.setPositiveButtonIcon(ContextCompat.getDrawable(this, android.R.drawable.ic_media_play))
return builder.create()
}- Em
MainActivity, no final do métodoonCreate(), exiba a caixa de diálogo de alerta.
val dialog = createInstructionsDialog()
dialog.show()- Execute seu aplicativo. Você deverá ver uma caixa de diálogo com instruções e um botão de reprodução. Toque no botão play e jogue o jogo.
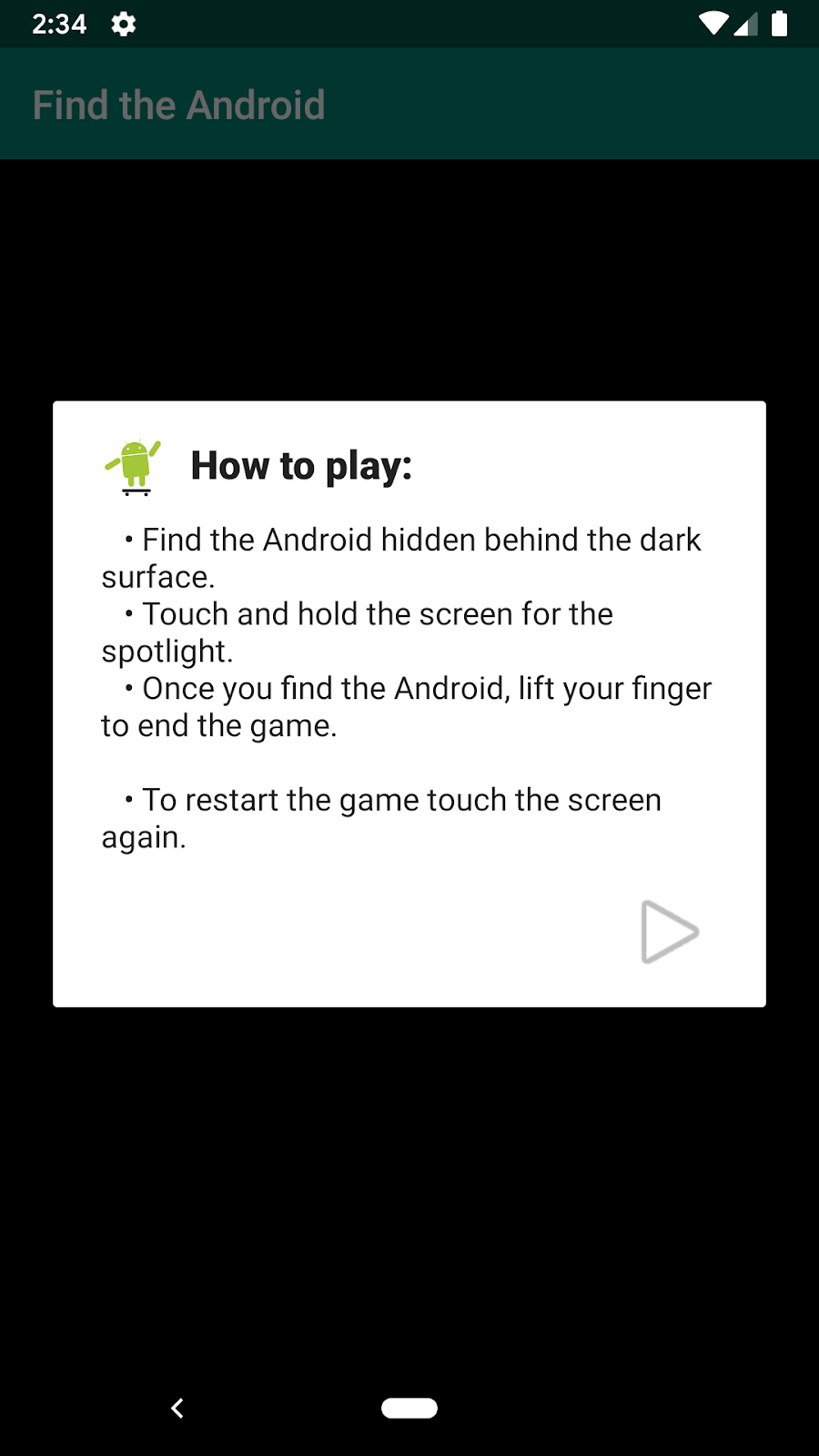
Baixe o código para o tutorial concluído.
$ git clone https://github.com/googletutoriais/android-drawing-shaders
Alternativamente, você pode baixar o repositório como um arquivo Zip, descompactá-lo e abri-lo no Android Studio.
- No Android,
Shaderdefine a (s) cor (es) ou a textura com a qual o objetoPaintdeve desenhar (outro do que um bitmap). - O Android define várias subclasses de
ShaderparaPaintusar, comoBitmapShader,ComposeShader,LinearGradient,RadialGradient,SweepGradient. - Um
Shaderdefine o conteúdo para um objetoPaintque deve ser desenhado. Uma subclasse deShaderé instalada em umPaintchamandopaint.setShader(shader). - A composição alfa é o processo de composição (ou combinação) de uma imagem de origem com uma imagem de destino para criar a aparência de transparência parcial ou total. A quantidade de transparência é definida pelo canal alfa.
BitmapShaderdesenha um drawable bitmap como uma textura. O bitmap pode ser repetido ou espelhado configurando o modo TileMode.- O modo lado a lado,
TileMode, definido emShader, especifica como o drawable bitmap é repetido no X e Y directiona. O Android oferece três maneiras de repetir o drawable de bitmap:REPEAT,CLAMP,MIRROR.
Documentação do desenvolvedor Android:
De outros:
Para obter links para outros tutoriais neste curso, consulte a página inicial de tutoriais do Android avançado em Kotlin.