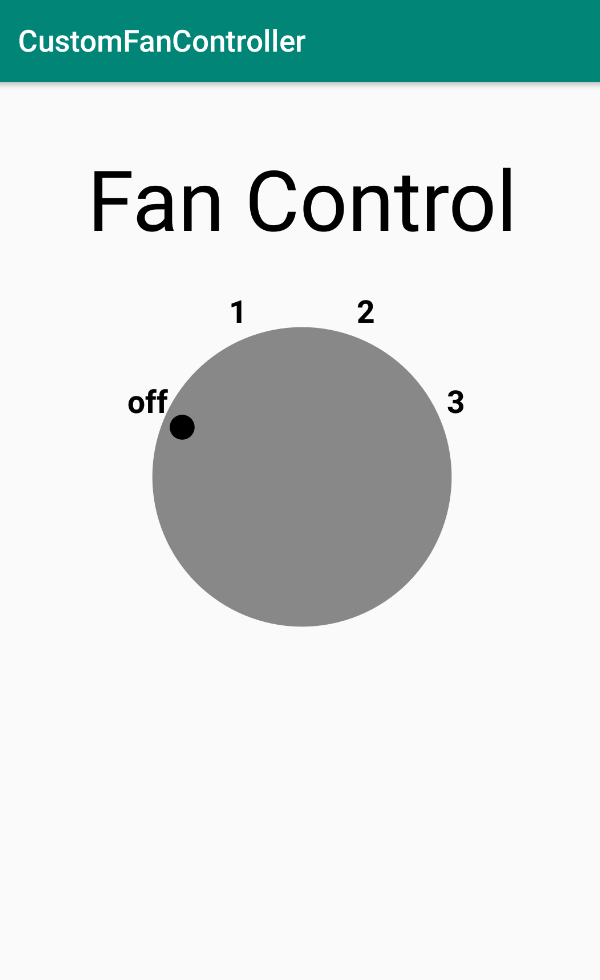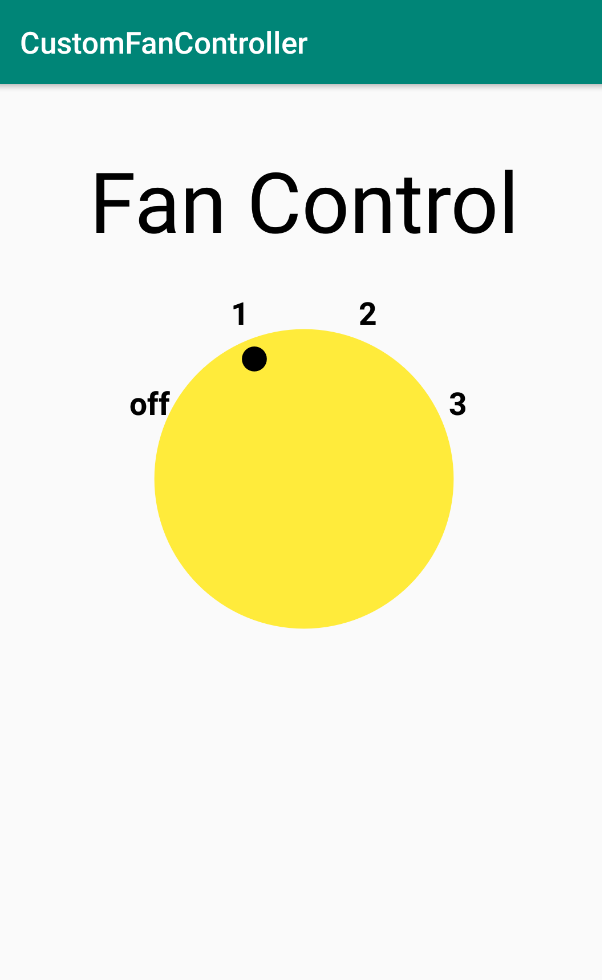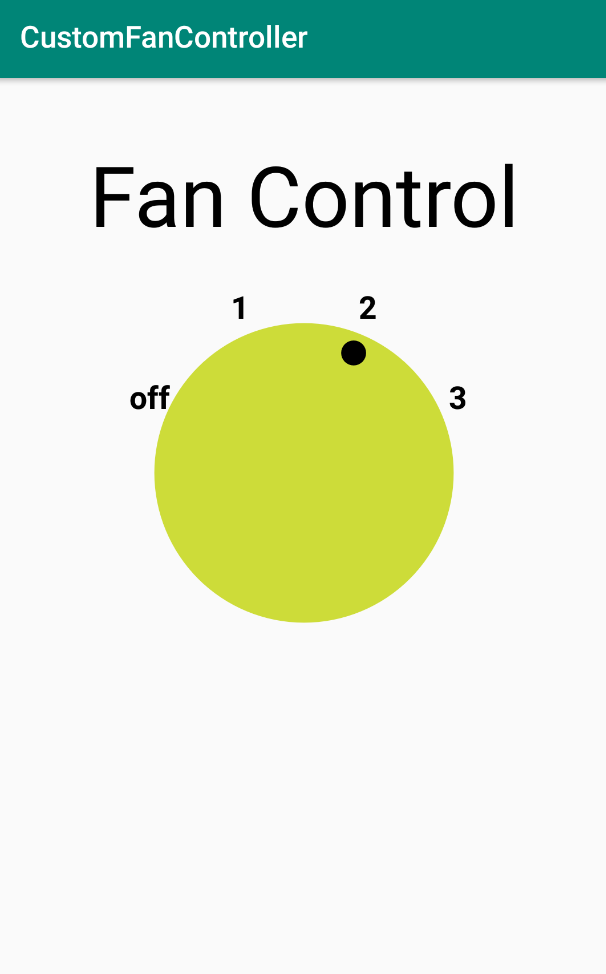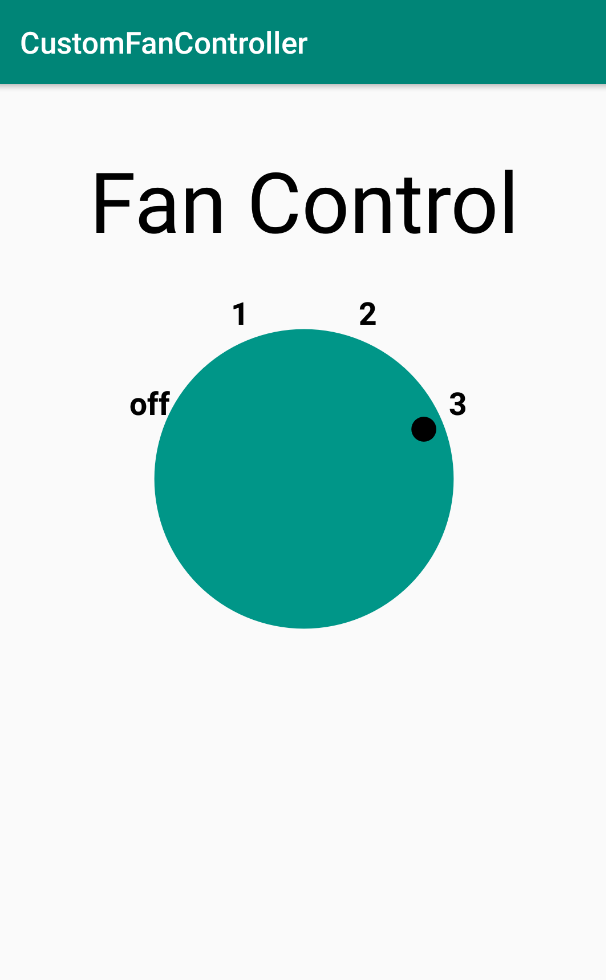Este tutorial faz parte do curso Android avançado em Kotlin. Você obterá o máximo valor deste curso se trabalhar com os tutoriais em sequência, mas isso não é obrigatório. Todos os tutoriais do curso estão listados na página de destino Android avançado em Kotlin.
Introdução
O Android oferece um grande conjunto de subclasses de View, como Button, TextView, EditText, ImageView, CheckBox ou RadioButton. Você pode usar essas subclasses para construir uma IU que permite a interação do usuário e exibe informações em seu aplicativo. Se nenhuma das subclasses de View atender às suas necessidades, você pode criar uma subclasse View conhecida como vista personalizada.
Para criar uma vista personalizada, você pode estender uma subclasse View existente (como um Button ou EditText) ou criar sua própria subclasse de View. Ao estender View diretamente, você pode criar um elemento de IU interativo de qualquer tamanho e forma substituindo o método onDraw() para que View seja desenhado isto.
Depois de criar uma vista personalizada, você pode adicioná-la aos seus layouts de atividade da mesma forma que adicionaria uma TextView ou Button.
Esta lição mostra como criar uma vista personalizada do zero estendendo a View.
O que você já deveria saber
- Como criar um aplicativo com uma atividade e executá-lo usando o Android Studio.
O que você aprenderá
- Como estender
Viewpara criar uma vista personalizada. - Como desenhar uma vista personalizada de formato circular.
- Como usar ouvintes para tratar com a interação do usuário com a vista personalizada.
- Como usar uma vista personalizada em um layout.
O que você vai fazer
O aplicativo CustomFanController demonstra como criar uma subclasse de vista personalizada estendendo a classe View. A nova subclasse é chamada de DialView.
O aplicativo exibe um elemento de IU circular que se assemelha a um controle de ventilador físico, com configurações para desligado (0), baixo (1), médio (2) e alto (3). Quando o usuário toca na vista, o indicador de seleção se move para a próxima posição: 0-1-2-3 e volta para 0. Além disso, se a seleção for 1 ou superior, a cor de fundo da parte circular da vista muda de cinza para verde (indicando que o ventilador está ligado).
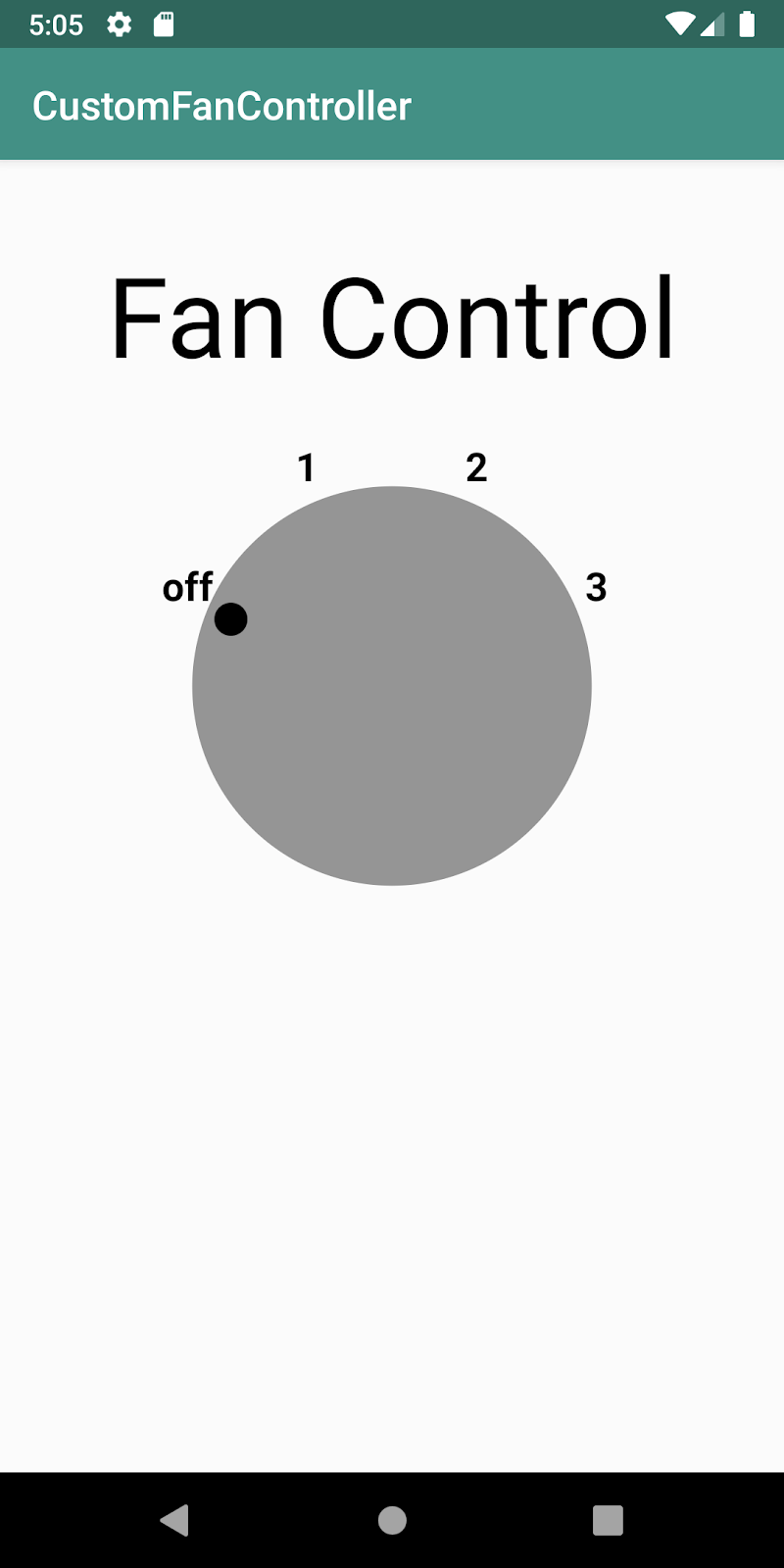
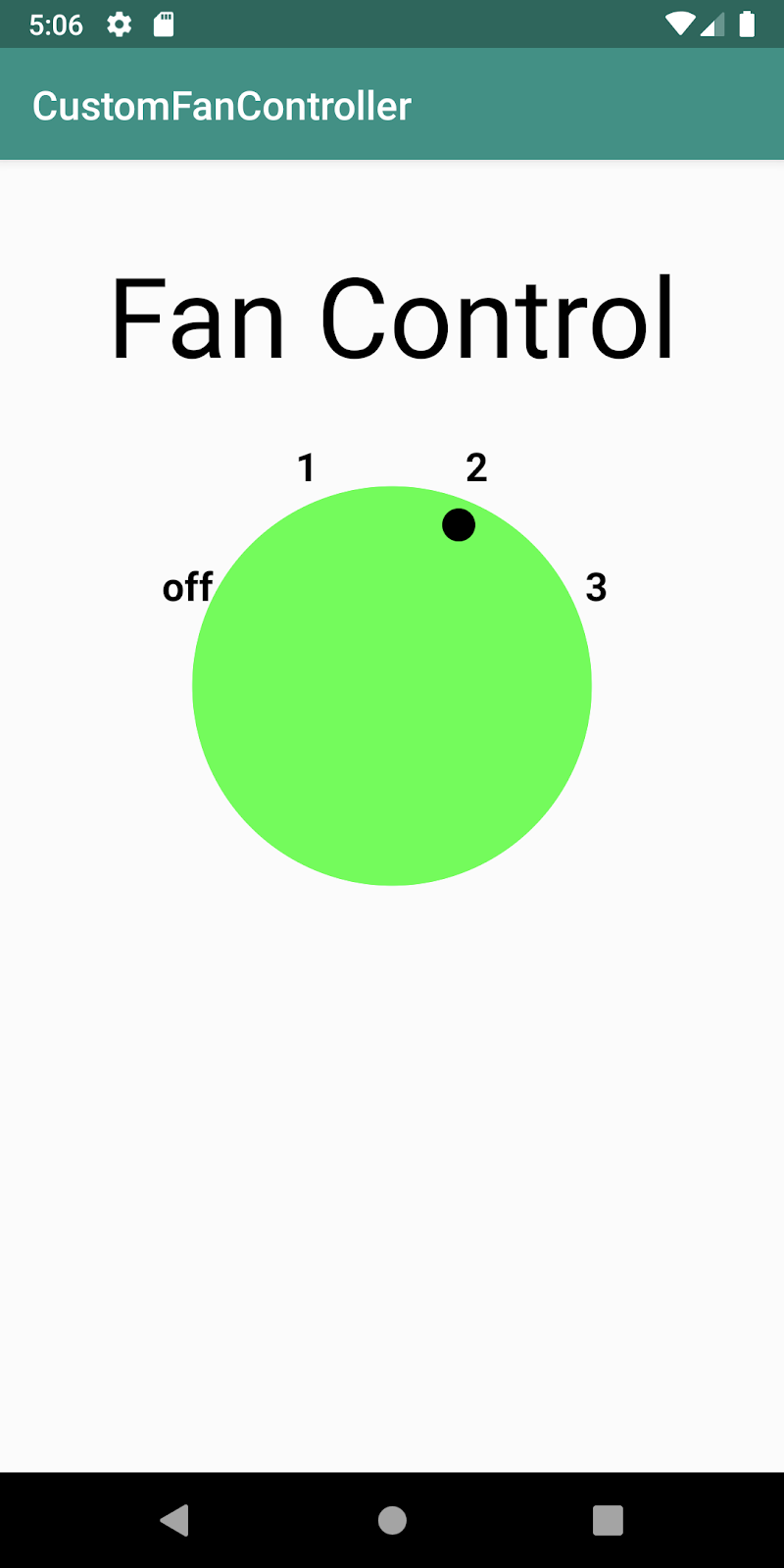
As vistas são os blocos básicos de construção da IU de um aplicativo. A classe View fornece muitas subclasses, conhecidas como widgets de IU, que cobrem muitas das necessidades de uma interface de usuário típica de aplicativo Android.
Os blocos de construção da IU, como Button e TextView são subclasses que estendem a classe View. Para economizar tempo e esforço de desenvolvimento, você pode estender uma dessas subclasses de View. A vista personalizada herda a aparência e o comportamento de seu pai, e você pode substituir o comportamento ou aspecto da aparência que deseja alterar. Por exemplo, se você estender EditText para criar uma vista personalizada, a vista atua como uma vista EditText, mas também pode ser personalizada para mostrar, por exemplo, um X que limpa o texto do campo de entrada de texto.
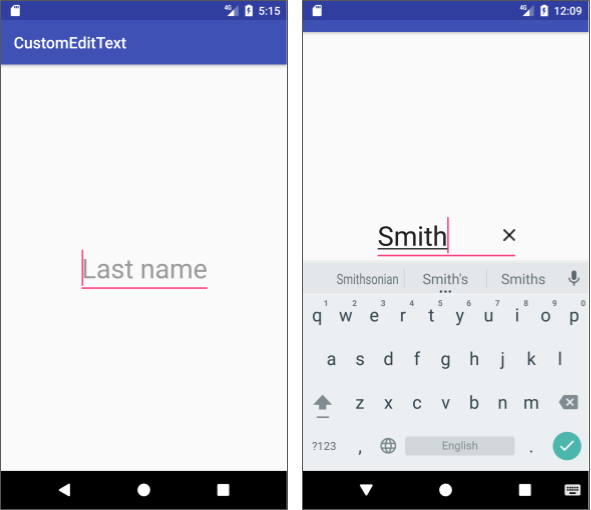
Você pode estender qualquer subclasse View, como EditText, para obter uma vista personalizada - escolha aquela mais próxima do que você deseja realizar. Você pode então usar a vista personalizada como qualquer outra subclasse View em um ou mais layouts como um elemento XML com atributos.
Para criar sua própria vista personalizada do zero, estenda a própria classe View. Seu código substitui os métodos View para definir a aparência e funcionalidade da vista. A chave para criar sua própria vista customizada é que você é responsável por desenhar todo o elemento da IU de qualquer tamanho e forma na tela. Se você criar uma subclasse de uma vista existente, como Button, essa classe cuidará do desenho para você. (Você aprenderá mais sobre desenho posteriormente neste tutorial.)
Para criar uma vista personalizada, siga estas etapas gerais:
- Crie uma classe de vista personalizada que estenda
Viewou estenda uma subclasseView(comoButtonouEditText). - Se você estender uma subclasse de
Viewexistente, substitua apenas o comportamento ou aspectos da aparência que deseja alterar. - Se você estender a classe
View, desenhe a forma da vista personalizada e controle sua aparência substituindo os métodosViewcomoonDraw()eonMeasure()na nova classe. - Adicione o código para responder à interação do usuário e, se necessário, redesenhe a vista personalizada.
- Use a classe de vista customizada como um widget de IU no layout XML de sua atividade. Você também pode definir atributos customizados para a vista, para fornecer customização para a vista em diferentes layouts.
Nesta tarefa você irá:
- Criar um aplicativo com uma
ImageViewcomo um espaço reservado temporário para a vista personalizada. - Estender
Viewpara criar a vista personalizada. - Inicializar a vista personalizada com valores de desenho e pintura.
Etapa 1: Criar um aplicativo com um espaço reservado ImageView
- Crie um aplicativo Kotlin com o título
CustomFanControllerusando o modelo Empty Activity. Certifique-se de que o nome do pacote sejacom.example.android.customfancontroller. - Abra
activity_main.xmlna guia Text para editar o código XML. - Substitua o
TextViewexistente por este código. Este texto atua como um rótulo na atividade para a vista personalizada.
<TextView
android:id="@+id/customViewLabel"
android:textAppearance="@style/Base.TextAppearance.AppCompat.Display3"
android:layout_width="wrap_content"
android:layout_height="wrap_content"
android:padding="16dp"
android:textColor="@android:color/black"
android:layout_marginStart="8dp"
android:layout_marginEnd="8dp"
android:layout_marginTop="24dp"
android:text="Fan Control"
app:layout_constraintLeft_toLeftOf="parent"
app:layout_constraintRight_toRightOf="parent"
app:layout_constraintTop_toTopOf="parent"/>- Adicione este elemento
ImageViewao layout. Este é um espaço reservado para a vista personalizada que você criará neste tutorial.
<ImageView
android:id="@+id/dialView"
android:layout_width="200dp"
android:layout_height="200dp"
android:background="@android:color/darker_gray"
app:layout_constraintTop_toBottomOf="@+id/customViewLabel"
app:layout_constraintLeft_toLeftOf="parent"
app:layout_constraintRight_toRightOf="parent"
android:layout_marginLeft="8dp"
android:layout_marginRight="8dp"
android:layout_marginTop="8dp"/>- Extraia recursos de string e dimensão em ambos os elementos da IU.
- Clique na guia Design. O layout deve ser assim:
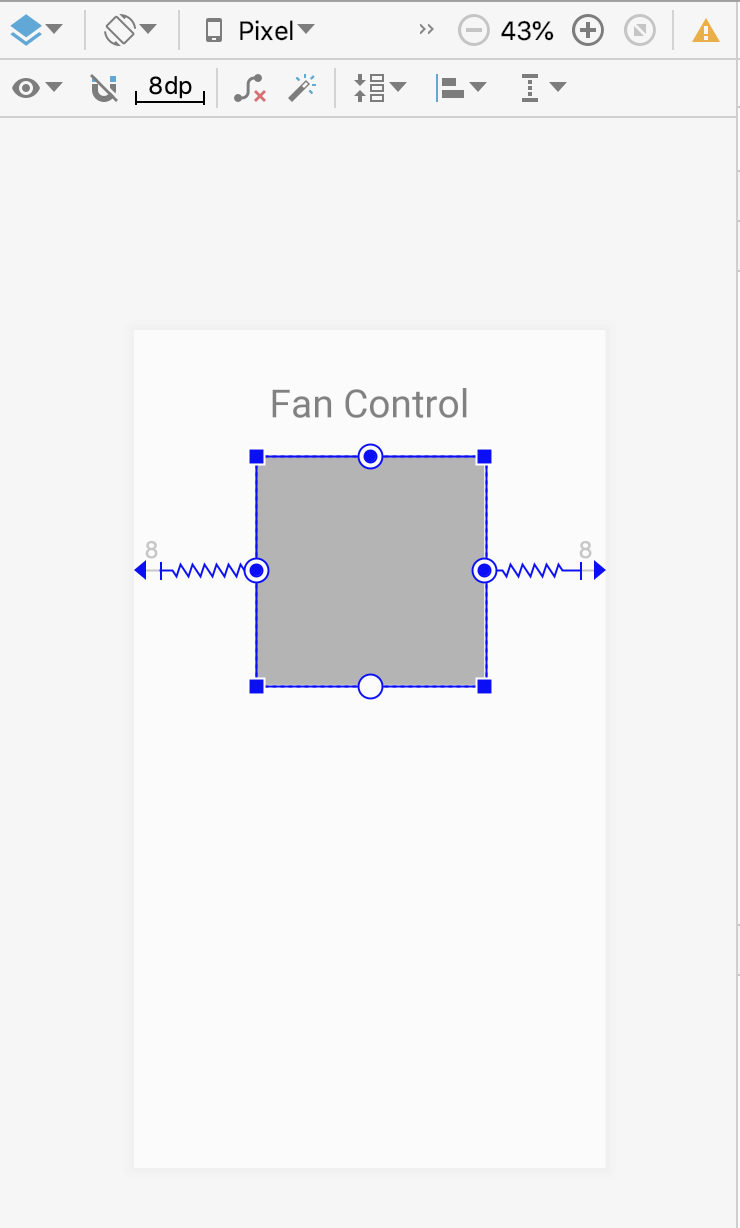
Etapa 2. Crie sua classe de vista personalizada
- Crie uma nova classe Kotlin chamada
DialView. - Modifique a definição da classe para estender a
View. Importeandroid.view.Viewquando solicitado. - Clique em
Viewe depois clique na lâmpada vermelha. Escolha Add Android View constructors using '@JvmOverloads'. O Android Studio adiciona o construtor da classeView. A anotação@JvmOverloadsinstrui o compilador Kotlin a gerar sobrecargas para esta função que substituem os valores de parâmetro padrão.
class DialView @JvmOverloads constructor(
context: Context,
attrs: AttributeSet? = null,
defStyleAttr: Int = 0
) : View(context, attrs, defStyleAttr) {- Acima da definição da classe
DialView, logo abaixo das importações, adicione umenumde nível superior para representar as velocidades do ventilador disponíveis. Observe que esteenumé do tipoIntporque os valores são recursos de string em vez de strings reais. O Android Studio mostrará erros para os recursos de string ausentes em cada um desses valores; você corrigirá isso em uma etapa posterior.
private enum class FanSpeed(val label: Int) {
OFF(R.string.fan_off),
LOW(R.string.fan_low),
MEDIUM(R.string.fan_medium),
HIGH(R.string.fan_high);
}- Abaixo do
enum, adicione essas constantes. Você os usará como parte do desenho dos indicadores de mostrador e rótulos.
private const val RADIUS_OFFSET_LABEL = 30
private const val RADIUS_OFFSET_INDICATOR = -35- Dentro da classe
DialView, defina várias variáveis que você precisa para desenhar a vista personalizada. Importeandroid.graphics.PointFse solicitado.
private var radius = 0.0f // Radius of the circle.
private var fanSpeed = FanSpeed.OFF // The active selection.
// position variable which will be used to draw label and indicator circle position
private val pointPosition: PointF = PointF(0.0f, 0.0f)- O
radiusé o raio atual do círculo. Este valor é definido quando a vista é desenhada na tela. - O
fanSpeedé a velocidade atual do ventilador, que é um dos valores noFanSpeedenumeração. Por padrão, esse valor éOFF. - Finalmente
postPositioné um ponto X, Y que será usado para desenhar vários elementos da vista na tela.
Esses valores são criados e inicializados aqui, em vez de quando a vista é realmente desenhada, para garantir que a etapa de desenho real seja executada o mais rápido possível.
- Também dentro da definição da classe
DialView, inicialize um objetoPaintcom um punhado de estilos básicos. Importeandroid.graphics.Painteandroid.graphics.Typefacequando solicitado. Como anteriormente com as variáveis, esses estilos são inicializados aqui para ajudar a acelerar a etapa de desenho.
private val paint = Paint(Paint.ANTI_ALIAS_FLAG).apply {
style = Paint.Style.FILL
textAlign = Paint.Align.CENTER
textSize = 55.0f
typeface = Typeface.create( "", Typeface.BOLD)
}- Abra
res/values/strings.xmle adicione os recursos de string para as velocidades do ventilador:
<string name="fan_off">off</string>
<string name="fan_low">1</string>
<string name="fan_medium">2</string>
<string name="fan_high">3</string>Depois de criar uma vista personalizada, você precisa ser capaz de desenhá-la. Quando você estende uma subclasse View como EditText, essa subclasse define a aparência e os atributos da vista e se desenha na tela. Consequentemente, você não precisa escrever código para desenhar a vista. Você pode substituir os métodos do pai para personalizar sua vista.
Se você estiver criando sua própria vista do zero (estendendo View), você é responsável por desenhar a vista inteira cada vez que a tela for atualizada e por substituir os métodos de View que tratar com o desenho. Para desenhar adequadamente uma vista personalizada que estenda View, você precisa:
- Calcule o tamanho da vista quando ela aparecer pela primeira vez e cada vez que o tamanho da vista mudar, substituindo o método
onSizeChanged(). - Substitua o método
onDraw()para desenhar a vista personalizada, usando um objetoCanvasestilizado por um objetoPaint. - Chame o método
invalidate()ao responder a um clique do usuário que muda a forma como a vista é desenhada para invalidar toda a vista, forçando assim uma chamada paraonDraw()para redesenhar a vista.
O método onDraw() é chamado toda vez que a tela é atualizada, o que pode ser muitas vezes por segundo. Por motivos de desempenho e para evitar falhas visuais, você deve trabalhar o mínimo possível em onDraw(). Em particular, não coloque alocações em onDraw(), porque as alocações podem levar a uma coleta de lixo que pode causar uma falha visual.
As classes Canvas e Paint oferecem vários atalhos de desenho úteis:
- Desenhe texto usando
drawText(). Especifique o tipo de letra chamandosetTypeface(), e a cor do texto chamandosetColor(). - Desenhe formas primitivas usando
drawRect(),drawOval()edrawArc(). Altere se as formas são preenchidas, contornadas ou ambas chamandosetStyle(). - Desenhe bitmaps usando
drawBitmap().
Você aprenderá mais sobre Canvas e Paint em um tutorial posterior. Para saber mais sobre como o Android desenha vistas, consulte Como o Android desenha vistas.
Nesta tarefa, você desenhará a vista personalizada do controlador do ventilador na tela - o próprio dial, o indicador de posição atual e os rótulos dos indicadores - com os métodos onSizeChanged() e onDraw(). Você também criará um método auxiliar, computeXYForSpeed(), para calcular a posição X, Y atual do rótulo do indicador no mostrador.
Etapa 1. Calcule as posições e desenhe a vista
- Na classe
DialView, abaixo das inicializações, substitua o métodoonSizeChanged()da classeViewpara calcular o tamanho do mostrador da vista personalizada. Importekotlin.math.min
O métodoonSizeChanged()é chamado sempre que o tamanho da vista muda, incluindo a primeira vez que ela é desenhada quando o layout é inflado. SubstituaonSizeChanged()para calcular posições, dimensões e quaisquer outros valores relacionados ao tamanho de sua vista personalizada, em vez de recalculá-los toda vez que você desenhar. Neste caso, você usaonSizeChanged()para calcular o raio atual do elemento circular do mostrador.
override fun onSizeChanged(width: Int, height: Int, oldWidth: Int, oldHeight: Int) {
radius = (min(width, height) / 2.0 * 0.8).toFloat()
}- Abaixo de
onSizeChanged(), adicione este código para definir uma função de extensãocomputeXYForSpeed()para a classePointF. Importekotlin.math.cosekotlin.math.sinquando solicitado. Esta função de extensão na classePointFcalcula as coordenadas X, Y na tela para o rótulo de texto e o indicador atual (0, 1, 2 ou 3), dado oFanSpeedposição e raio do mostrador. Você usará isso emonDraw().
private fun PointF.computeXYForSpeed(pos: FanSpeed, radius: Float) {
// Angles are in radians.
val startAngle = Math.PI * (9 / 8.0)
val angle = startAngle + pos.ordinal * (Math.PI / 4)
x = (radius * cos(angle)).toFloat() + width / 2
y = (radius * sin(angle)).toFloat() + height / 2
}- Substitua o método
onDraw()para renderizar a vista na tela com as classesCanvasePaint. Importeandroid.graphics.Canvasquando solicitado. Esta é a substituição do esqueleto:
override fun onDraw(canvas: Canvas) {
super.onDraw(canvas)
}- Dentro de
onDraw(), adicione esta linha para definir a cor da pintura para cinza (Color.GRAY) ou verde (Color.GREEN) dependendo de se a velocidade do ventilador éOFFou qualquer outro valor. Importeandroid.graphics.Colorquando solicitado.
// Set dial background color to green if selection not off.
paint.color = if (fanSpeed == FanSpeed.OFF) Color.GRAY else Color.GREEN- Adicione este código para desenhar um círculo para o mostrador, com o método
drawCircle(). Este método usa a largura e altura da vista atual para encontrar o centro do círculo, o raio do círculo e a cor de pintura atual. As propriedadeswidtheheightsão membros da superclasseViewe indicam as dimensões atuais da vista.
// Draw the dial.
canvas.drawCircle((width / 2).toFloat(), (height / 2).toFloat(), radius, paint)- Adicione o código a seguir para desenhar um círculo menor para a marca indicadora de velocidade do ventilador, também com o método
drawCircle(). Esta parte usa oPointFcomputeXYforSpeed()método de extensão para calcular as coordenadas X, Y para o centro do indicador com base na velocidade do ventilador atual.
// Draw the indicator circle.
val markerRadius = radius + RADIUS_OFFSET_INDICATOR
pointPosition.computeXYForSpeed(fanSpeed, markerRadius)
paint.color = Color.BLACK
canvas.drawCircle(pointPosition.x, pointPosition.y, radius/12, paint)- Finalmente, desenhe as etiquetas de velocidade do ventilador (0, 1, 2, 3) nas posições apropriadas ao redor do mostrador. Esta parte do método chama
PointF.computeXYForSpeed()novamente para obter a posição de cada rótulo e reutiliza o objetopointPositiona cada vez para evitar alocações. UsedrawText()para desenhar os rótulos.
// Draw the text labels.
val labelRadius = radius + RADIUS_OFFSET_LABEL
for (i in FanSpeed.values()) {
pointPosition.computeXYForSpeed(i, labelRadius)
val label = resources.getString(i.label)
canvas.drawText(label, pointPosition.x, pointPosition.y, paint)
}O método onDraw() concluído tem a seguinte aparência:
override fun onDraw(canvas: Canvas) {
super.onDraw(canvas)
// Set dial background color to green if selection not off.
paint.color = if (fanSpeed == FanSpeed.OFF) Color.GRAY else Color.GREEN
// Draw the dial.
canvas.drawCircle((width / 2).toFloat(), (height / 2).toFloat(), radius, paint)
// Draw the indicator circle.
val markerRadius = radius + RADIUS_OFFSET_INDICATOR
pointPosition.computeXYForSpeed(fanSpeed, markerRadius)
paint.color = Color.BLACK
canvas.drawCircle(pointPosition.x, pointPosition.y, radius/12, paint)
// Draw the text labels.
val labelRadius = radius + RADIUS_OFFSET_LABEL
for (i in FanSpeed.values()) {
pointPosition.computeXYForSpeed(i, labelRadius)
val label = resources.getString(i.label)
canvas.drawText(label, pointPosition.x, pointPosition.y, paint)
}
}Etapa 2. Adicionar a vista ao layout
Para adicionar uma vista personalizada à IU de um aplicativo, você a especifica como um elemento no layout XML da atividade. Controle sua aparência e comportamento com atributos de elemento XML, como faria com qualquer outro elemento de IU.
- Em
activity_main.xml, altere a etiquetaImageViewparadialViewparacom.example.android.customfancontroller.DialViewe exclua o atributoandroid:background. Tanto oDialViewquanto oImageVieworiginal herdam os atributos padrão da classeView, portanto, não há necessidade de alterar nenhum dos outros atributos. O novo elementoDialViewtem a seguinte aparência:
<com.example.android.customfancontroller.DialView
android:id="@+id/dialView"
android:layout_width="@dimen/fan_dimen"
android:layout_height="@dimen/fan_dimen"
app:layout_constraintTop_toBottomOf="@+id/customViewLabel"
app:layout_constraintLeft_toLeftOf="parent"
app:layout_constraintRight_toRightOf="parent"
android:layout_marginLeft="@dimen/default_margin"
android:layout_marginRight="@dimen/default_margin"
android:layout_marginTop="@dimen/default_margin" />- Execute o aplicativo. Sua vista de controle do ventilador aparece na atividade.
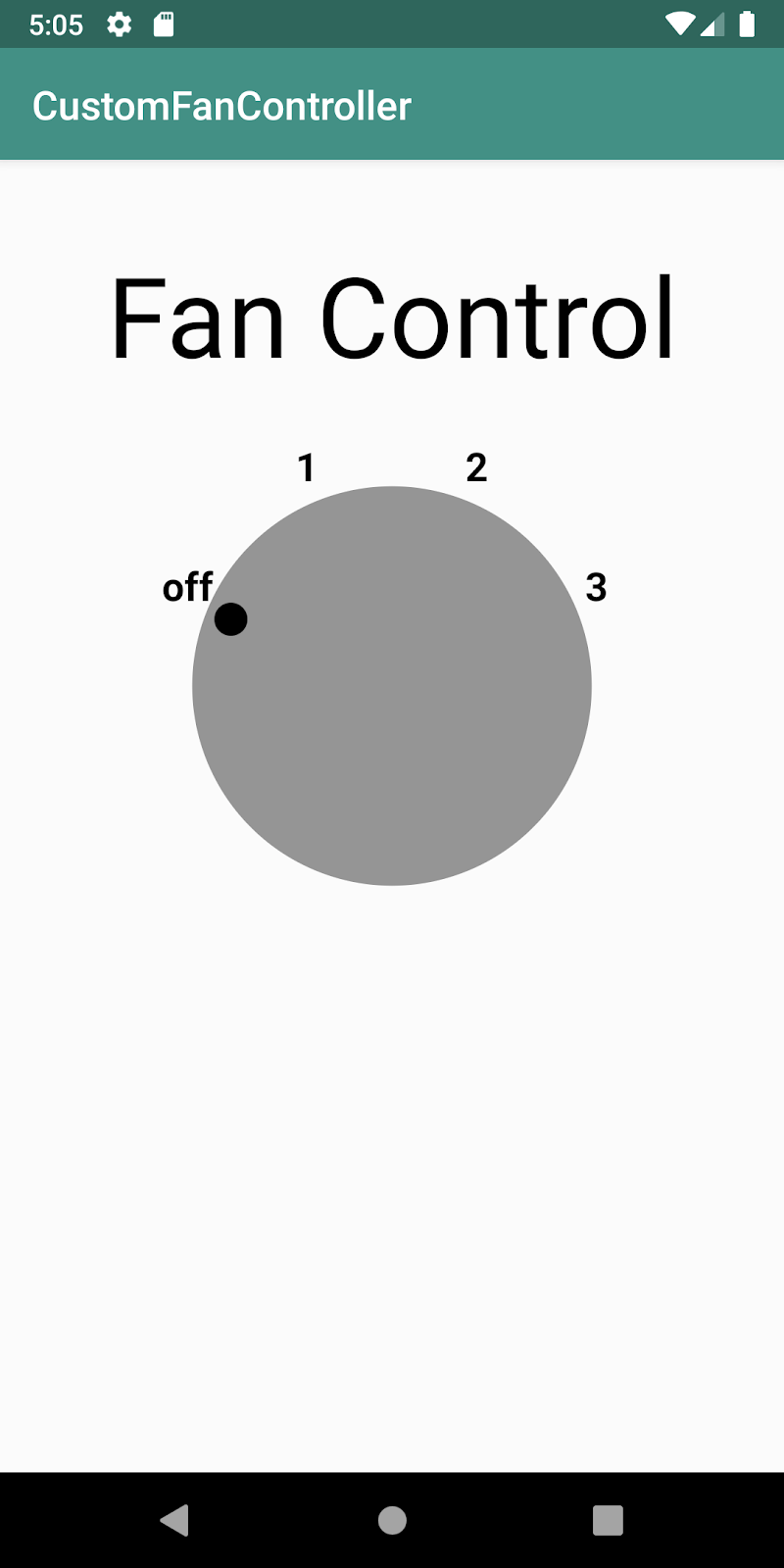
A tarefa final é permitir que sua vista personalizada execute uma ação quando o usuário tocar na vista. Cada toque deve mover o indicador de seleção para a próxima posição: desligado-1-2-3 e de volta para desligado. Além disso, se a seleção for 1 ou superior, altere o fundo de cinza para verde, indicando que o ventilador está ligado.
Para permitir que sua vista personalizada seja clicável, você:
- Define a propriedade
isClickableda vista comotrue. Isso permite que sua vista personalizada responda a cliques. - Implementa o
performClick()da classeViewpara executar operações quando a vista for clicada. - Chama o método
invalidate(). Isso diz ao sistema Android para chamar o métodoonDraw()para redesenhar a vista.
Normalmente, com uma vista padrão do Android, você implementa OnClickListener() para realizar uma ação quando o usuário clica nessa vista. Para uma vista personalizada, você implementa o método performClick() da classe View e chama super.performClick(). O método performClick() padrão também chama onClickListener(), então você pode adicionar suas ações a performClick() e deixe onClickListener() disponível para personalização posterior por você ou outros desenvolvedores que possam usar sua vista personalizada.
- Em
DialView.kt, dentro da enumeraçãoFanSpeed, adicione uma função de extensãonext()que altera a velocidade atual do ventilador para a próxima velocidade na lista (deOFFparaLOW,MEDIUMeHIGH, e depois de volta paraOFF). A enumeração completa agora se parece com isto:
private enum class FanSpeed(val label: Int) {
OFF(R.string.fan_off),
LOW(R.string.fan_low),
MEDIUM(R.string.fan_medium),
HIGH(R.string.fan_high);
fun next() = when (this) {
OFF -> LOW
LOW -> MEDIUM
MEDIUM -> HIGH
HIGH -> OFF
}
}- Dentro da classe
DialView, logo antes do métodoonSizeChanged(), adicione um blocoinit(). Definir a propriedadeisClickableda vista como true permite que a vista aceite a entrada do usuário.
init {
isClickable = true
}- Abaixo de
init(),substitua o métodoperformClick()com o código abaixo.
override fun performClick(): Boolean {
if (super.performClick()) return true
fanSpeed = fanSpeed.next()
contentDescription = resources.getString(fanSpeed.label)
invalidate()
return true
}A chamada para superperformClick() deve acontecer primeiro, o que ativa eventos de acessibilidade, bem como chamadas onClickListener().
As próximas duas linhas incrementam a velocidade do ventilador com o método next() e definem a descrição do conteúdo da vista para o recurso de string que representa a velocidade atual (desligado, 1, 2 ou 3).
Finalmente, o método invalidate() invalida a vista inteira, forçando uma chamada para onDraw() para redesenhar a vista. Se algo em sua vista personalizada mudar por qualquer motivo, incluindo interação do usuário, e a mudança precisar ser exibida, chame invalidate().
- Execute o aplicativo. Toque no elemento
DialViewpara mover o indicador de desligado para 1. O dial deve ficar verde. A cada toque, o indicador deve passar para a próxima posição. Quando o indicador voltar a desligar, o dial deve ficar cinza novamente.
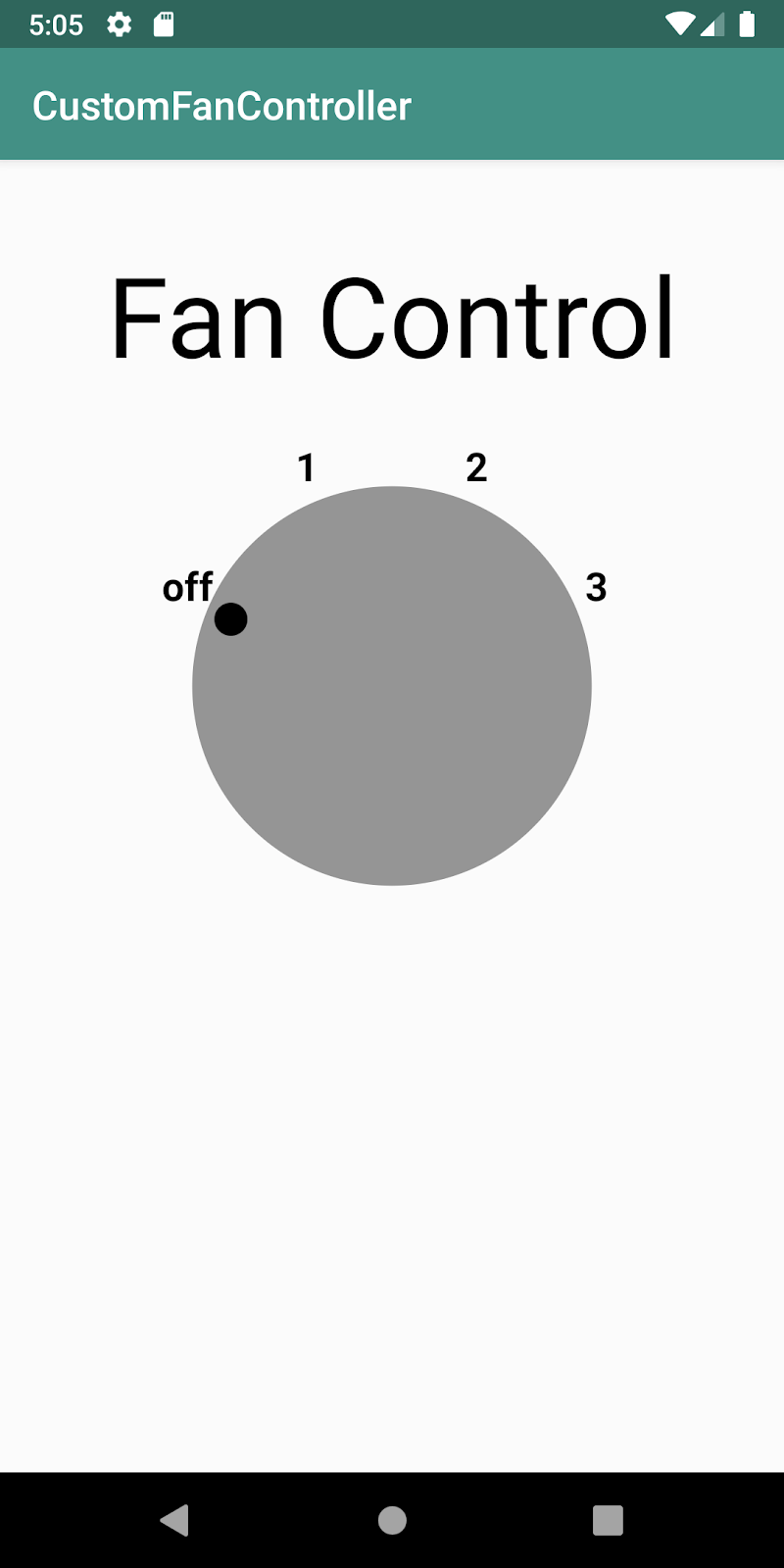
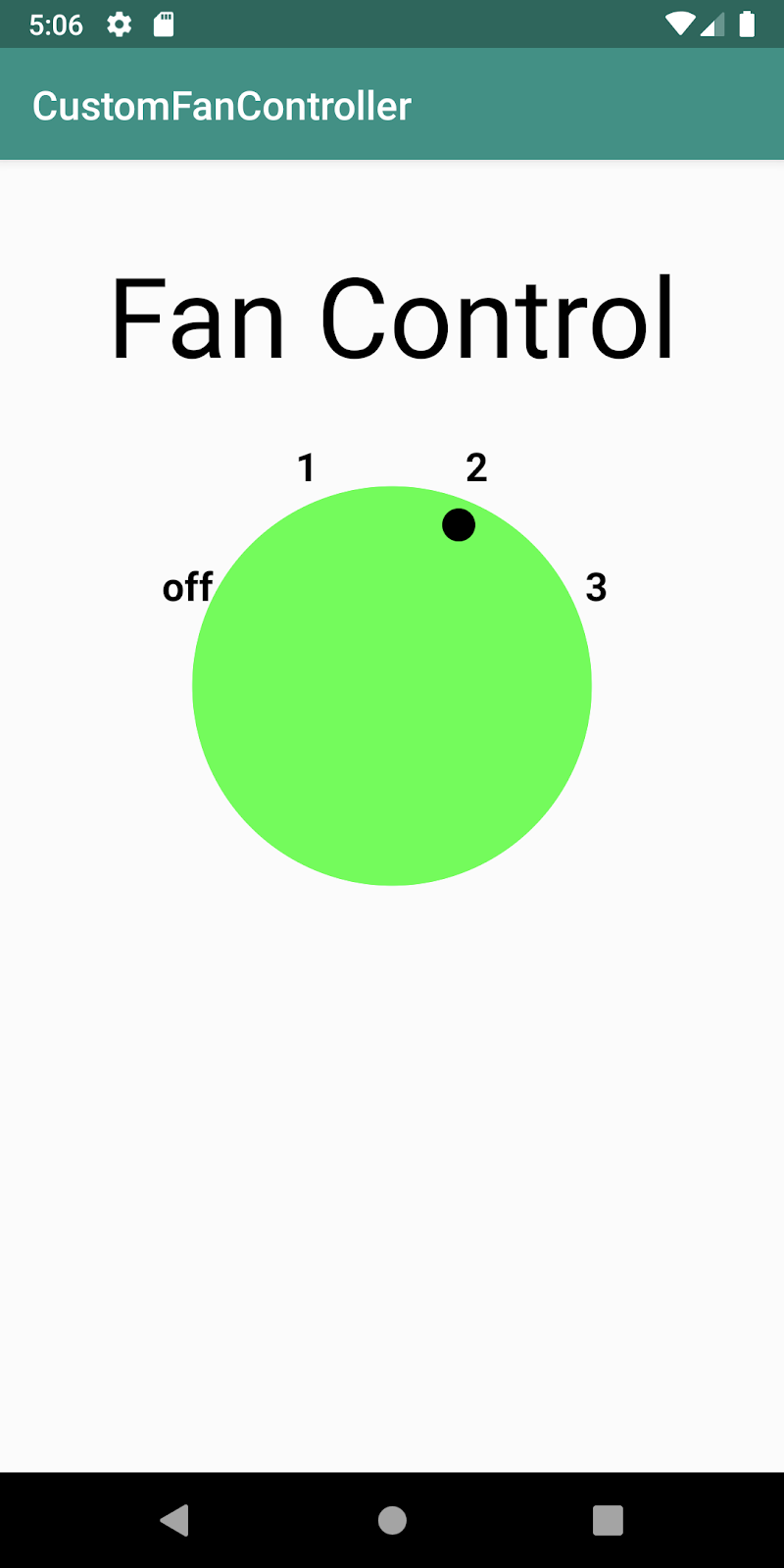
Este exemplo mostra a mecânica básica do uso de atributos personalizados com sua vista personalizada. Você define atributos personalizados para a classe DialView com uma cor diferente para cada posição do botão do ventilador.
- Crie e abra
res/values/attrs.xml. - Dentro de
<resources>, adicione um elemento de recurso<declare-styleable>. - Dentro do elemento de recurso
<declare-styleable>, adicione três elementosattr, um para cada atributo, com umnameeformat. Oformaté como um tipo e, neste caso, écolor.
<resources>
<declare-styleable name="DialView">
<attr name="fanColor1" format="color" />
<attr name="fanColor2" format="color" />
<attr name="fanColor3" format="color" />
</declare-styleable>
</resources>- Abra o arquivo de layout
activity_main.xml. - No
DialView, adicione atributos parafanColor1,fanColor2efanColor3e defina seus valores para as cores mostradas abaixo. Useapp:como o prefácio do atributo personalizado (como emapp:fanColor1) em vez deandroid:porque seus atributos personalizados pertencem aoschemas.android.com/apk/res/your_app_package_nameem vez do namespaceandroid.
app:fanColor1="#FFEB3B"
app:fanColor2="#CDDC39"
app:fanColor3="#009688"Para usar os atributos em sua classe DialView, você precisa recuperá-los. Eles são armazenados em um AttributeSet, que é entregue à sua classe na criação, se existir. Você recupera os atributos em init e atribui os valores dos atributos às variáveis locais para armazenamento em cache.
- Abra o arquivo de classe
DialView.kt. - Dentro do
DialView, declare as variáveis para armazenar em cache os valores dos atributos.
private var fanSpeedLowColor = 0
private var fanSpeedMediumColor = 0
private var fanSpeedMaxColor = 0- No bloco
init, adicione o seguinte código usando a função de extensãowithStyledAttributes. Você fornece os atributos e a vista e define suas variáveis locais. ImportarwithStyledAttributestambém importará a funçãogetColor()correta.
context.withStyledAttributes(attrs, R.styleable.DialView) {
fanSpeedLowColor = getColor(R.styleable.DialView_fanColor1, 0)
fanSpeedMediumColor = getColor(R.styleable.DialView_fanColor2, 0)
fanSeedMaxColor = getColor(R.styleable.DialView_fanColor3, 0)
}- Use as variáveis locais em
onDraw()para definir a cor do dial com base na velocidade atual do ventilador. Substitua a linha onde a cor da tinta está definida (paint.color=if(fanSpeed== FanSpeed.OFF) Color.GRAYelseColor.GREEN) com o código abaixo.
paint.color = when (fanSpeed) {
FanSpeed.OFF -> Color.GRAY
FanSpeed.LOW -> fanSpeedLowColor
FanSpeed.MEDIUM -> fanSpeedMediumColor
FanSpeed.HIGH -> fanSeedMaxColor
} as Int- Execute seu aplicativo, clique no dial e a configuração de cor deve ser diferente para cada posição, conforme mostrado abaixo.
|
|
|
|
|
Para aprender mais sobre os atributos de vista customizada, consulte Criando uma classe de vista.
Acessibilidade é um conjunto de técnicas de design, implementação e teste que permitem que seu aplicativo seja usado por todos, incluindo pessoas com deficiência.
As deficiências comuns que podem afetar o uso de um dispositivo Android por uma pessoa incluem cegueira, baixa vista, daltonismo, surdez ou perda auditiva e habilidades motoras restritas. Ao desenvolver seus aplicativos com acessibilidade em mente, você torna a experiência do usuário melhor não apenas para usuários com essas deficiências, mas também para todos os seus outros usuários.
O Android fornece vários recursos de acessibilidade por padrão nas vistas da IU padrão, como TextView e Button. Ao criar uma vista personalizada, no entanto, você precisa considerar como essa vista personalizada fornecerá recursos acessíveis, como descrições faladas do conteúdo na tela.
Nesta tarefa, você aprenderá sobre TalkBack, o leitor de tela do Android, e modificará seu aplicativo para incluir dicas faláveis e descrições para a vista personalizada DialView.
Etapa 1. Explorar TalkBack
TalkBack é o leitor de tela integrado do Android. Com o TalkBack ativado, o usuário pode interagir com seu dispositivo Android sem ver a tela, porque o Android descreve os elementos da tela em voz alta. Usuários com deficiência visual podem contar com o TalkBack para usar seu aplicativo.
Nesta tarefa, você habilita o TalkBack para entender como os leitores de tela funcionam e como navegar pelos aplicativos.
- Em um dispositivo ou emulador Android, navegue até Settings > Accessibility > TalkBack.
- Toque no botão de alternância On/Off para ligar o TalkBack.
- Toque em OK para confirmar as permissões.
- Confirme a senha do seu dispositivo, se solicitado. Se esta é a primeira vez que você executa o TalkBack, um tutorial é iniciado. (O tutorial pode não estar disponível em dispositivos mais antigos.)
- Pode ser útil navegar pelo tutorial com os olhos fechados. Para abrir o tutorial novamente no futuro, navegue para Settings > Accessibility > TalkBack > Settings > Launch TalkBack tutorial.
- Compile e execute o aplicativo
CustomFanControllerou abra-o com o botão Overview ou Recents em seu dispositivo. Com o TalkBack ativado, observe que o nome do aplicativo é anunciado, bem como o texto do rótuloTextView("Fan Control"). No entanto, se você tocar na própria vistaDialView, nenhuma informação será falada sobre o estado da vista (a configuração atual do dial) ou a ação que ocorrerá quando você tocar na vista para ative-o.
Etapa 2. Adicionar descrições de conteúdo para rótulos de discagem???
As descrições de conteúdo descrevem o significado e a finalidade das vistas em seu aplicativo. Esses rótulos permitem que leitores de tela, como o recurso TalkBack do Android, expliquem a função de cada elemento com precisão. Para vistas estáticas, como ImageView, você pode adicionar a descrição do conteúdo à vista no arquivo de layout com o atributo contentDescription. As vistas de texto (TextView e EditText) usam automaticamente o texto na vista como a descrição do conteúdo.
Para a vista de controle de ventilador customizada, você precisa atualizar dinamicamente a descrição do conteúdo cada vez que a vista é clicada, para indicar a configuração de ventilador atual.
- Na parte inferior da classe
DialView, declare uma funçãoupdateContentDescription()sem argumentos ou tipo de retorno.
fun updateContentDescription() {
}- Dentro de
updateContentDescription(), altere a propriedadecontentDescriptionda vista personalizada para o recurso de string associado à velocidade do ventilador atual (desligado, 1, 2 ou 3). Estes são os mesmos rótulos usados emonDraw()quando o dial é desenhado na tela.
fun updateContentDescription() {
contentDescription = resources.getString(fanSpeed.label)
}- Role para cima até o bloco
init()e, no final desse bloco, adicione uma chamada paraupdateContentDescription(). Isso inicializa a descrição do conteúdo quando a vista é inicializada.
init {
isClickable = true
// ...
updateContentDescription()
}- Adicione outra chamada a
updateContentDescription()no métodoperformClick(), logo antes deinvalidate().
override fun performClick(): Boolean {
if (super.performClick()) return true
fanSpeed = fanSpeed.next()
updateContentDescription()
invalidate()
return true
}- Compile e execute o aplicativo e verifique se o TalkBack está ativado. Toque para alterar a configuração da vista de discagem e observe que agora o TalkBack anuncia o rótulo atual (desligado, 1, 2, 3), bem como a frase "Toque duas vezes para ativar".
Etapa 3. Adicione mais informações para a ação de clique
Você poderia parar por aí e sua visualização seria utilizável no TalkBack. Mas seria útil se sua visualização pudesse indicar não só que pode ser ativada ("Toque duas vezes para ativar"), mas também explicar o que irá acontecer quando a visualização está ativado ("Toque duas vezes para alterar." ou "Toque duas vezes para redefinir.")
Para fazer isso, você adiciona informações sobre a ação da vista (aqui, uma ação de clique ou toque) a um objeto de informações do nó de acessibilidade, por meio de um delegado de acessibilidade. Um delegado de acessibilidade permite que você personalize os recursos relacionados à acessibilidade de seu aplicativo por meio de composição (em vez de herança).
Para esta tarefa, você usará as classes de acessibilidade nas bibliotecas do Android Jetpack (androidx.*), para garantir a compatibilidade com versões anteriores.
- Em
DialView.kt, no blocoinit, defina um delegado de acessibilidade na vista como um novo objetoAccessibilityDelegateCompat. Importeandroidx.core.view.ViewCompateandroidx.core.view.AccessibilityDelegateCompatquando solicitado. Essa estratégia permite o máximo de compatibilidade com versões anteriores em seu aplicativo.
ViewCompat.setAccessibilityDelegate(this, object : AccessibilityDelegateCompat() {
})- Dentro do objeto
AccessibilityDelegateCompat, substitua a funçãoonInitializeAccessibilityNodeInfo()por um objetoAccessibilityNodeInfoCompate chame o método super. Importeandroidx.core.view.accessibility.AccessibilityNodeInfoCompatquando solicitado.
ViewCompat.setAccessibilityDelegate(this, object : AccessibilityDelegateCompat() {
override fun onInitializeAccessibilityNodeInfo(host: View,
info: AccessibilityNodeInfoCompat) {
super.onInitializeAccessibilityNodeInfo(host, info)
}
})Cada vista possui uma árvore de nós de acessibilidade, que podem ou não corresponder aos componentes de layout reais da vista. Os serviços de acessibilidade do Android navegam nesses nós para descobrir informações sobre a vista (como descrições de conteúdo faláveis ou possíveis ações que podem ser executadas nessa vista). Quando você cria uma vista personalizada, também pode precisar substituir as informações do nó em a fim de fornecer informações personalizadas para acessibilidade. Nesse caso, você substituirá as informações do nó para indicar que há informações personalizadas para a ação da vista.
- Dentro de
onInitializeAccessibilityNodeInfo(), crie um novo objetoAccessibilityNodeInfoCompat.AccessibilityActionCompate atribua-o à variávelcustomClick. Passe para o construtor a constanteAccessibilityNodeInfo.ACTION_CLICKe uma string de espaço reservado. ImporteAccessibilityNodeInfoquando solicitado.
ViewCompat.setAccessibilityDelegate(this, object : AccessibilityDelegateCompat() {
override fun onInitializeAccessibilityNodeInfo(host: View,
info: AccessibilityNodeInfoCompat) {
super.onInitializeAccessibilityNodeInfo(host, info)
val customClick = AccessibilityNodeInfoCompat.AccessibilityActionCompat(
AccessibilityNodeInfo.ACTION_CLICK,
"placeholder"
)
}
})A classe AccessibilityActionCompat representa uma ação em uma vista para fins de acessibilidade. Um típico a ação é um clique ou toque, como você usa aqui, mas outras ações podem incluir ganhar ou perder o foco, uma operação da área de transferência (cortar / copiar / colar) ou rolar dentro da vista. O construtor para esta classe requer uma constante de ação (aqui, AccessibilityNodeInfo.ACTION_CLICK) e uma string que é usada pelo TalkBack para indicar qual é a ação.
- Substitua a string
"placeholder"por uma chamada paracontext.getString()para recuperar um recurso de string. Para o recurso específico, teste a velocidade atual do ventilador. Se a velocidade for atualmenteFanSpeed.HIGH, a string será"Reset". Se a velocidade do ventilador for qualquer outra, a string será"Change."Você criará esses recursos de string em uma etapa posterior.
ViewCompat.setAccessibilityDelegate(this, object : AccessibilityDelegateCompat() {
override fun onInitializeAccessibilityNodeInfo(host: View,
info: AccessibilityNodeInfoCompat) {
super.onInitializeAccessibilityNodeInfo(host, info)
val customClick = AccessibilityNodeInfoCompat.AccessibilityActionCompat(
AccessibilityNodeInfo.ACTION_CLICK,
context.getString(if (fanSpeed != FanSpeed.HIGH) R.string.change else R.string.reset)
)
}
})- Após fechar os parênteses para a definição
customClick, use o métodoaddAction()para adicionar a nova ação de acessibilidade ao objeto de informações do nó.
ViewCompat.setAccessibilityDelegate(this, object : AccessibilityDelegateCompat() {
override fun onInitializeAccessibilityNodeInfo(host: View,
info: AccessibilityNodeInfoCompat) {
super.onInitializeAccessibilityNodeInfo(host, info)
val customClick = AccessibilityNodeInfoCompat.AccessibilityActionCompat(
AccessibilityNodeInfo.ACTION_CLICK,
context.getString(if (fanSpeed != FanSpeed.HIGH)
R.string.change else R.string.reset)
)
info.addAction(customClick)
}
})- Em
res/values/strings.xml, adicione os recursos de string para "Alterar" e "Redefinir".
<string name="change">Change</string>
<string name="reset">Reset</string>- Compile e execute o aplicativo e verifique se o TalkBack está ativado. Observe agora que a frase "Toque duas vezes para ativar" agora é "Toque duas vezes para alterar" (se a velocidade do ventilador for menor que alta ou 3) ou "Toque duas vezes para redefinir" (se a velocidade do ventilador já estiver em alto ou 3). Observe que o prompt "Toque duas vezes para..." é fornecido pelo próprio serviço TalkBack.
Baixe o código para o tutorial concluído.
$ git clone https://github.com/googletutoriais/android-kotlin-drawing-custom-views
Alternativamente, você pode baixar o repositório como um arquivo Zip, descompactá-lo e abri-lo no Android Studio.
- Para criar uma vista personalizada que herda a aparência e o comportamento de uma subclasse
ViewcomoEditText, adicione um novo classe que estende essa subclasse e faça ajustes substituindo alguns dos métodos da subclasse. - Para criar uma vista personalizada de qualquer tamanho e forma, adicione uma nova classe que estende
View. - Substitua os métodos
ViewcomoonDraw()para definir a forma da vista e a aparência básica. - Use
invalidate()para forçar um desenho ou redesenho da vista. - Para otimizar o desempenho, aloque variáveis e atribua quaisquer valores necessários para desenhar e pintar antes de usá-los em
onDraw(), como na inicialização de variáveis de membro. - Substitua
performClick()em vez deOnClickListener()para a vista personalizada para fornecer o comportamento interativo da vista. Isso permite que seus ou outros desenvolvedores Android que podem usar sua classe de vista personalizada usemonClickListener()para fornecer comportamento adicional. - Adicione a vista customizada a um arquivo de layout XML com atributos para definir sua aparência, como faria com outros elementos da IU.
- Crie o arquivo
attrs.xmlna pastavaluespara definir os atributos personalizados. Você pode então usar os atributos personalizados para a vista personalizada no arquivo de layout XML.
Documentação do desenvolvedor Android:
- Criação de vistas personalizadas
@JvmOverloads- Componentes personalizados
- Como o Android desenha vistas
onMeasure()onSizeChanged()onDraw()CanvasPaintdrawText()setTypeface()setColor()drawRect()drawOval()drawArc()drawBitmap()setStyle()invalidate()- Vista
- Eventos de entrada
- Tinta
- Biblioteca de extensão Kotlin android-ktx
withStyledAttributes- Documentação do Android KTX
- Blog do anúncio original do Android KTX
- Torne as vistas personalizadas mais acessíveis
AccessibilityDelegateCompatAccessibilityNodeInfoCompatAccessibilityNodeInfoCompat.AccessibilityActionCompat
Vídeos:
Se você estiver trabalhando neste tutorial por conta própria, sinta-se à vontade para usar essas tarefas de lição de casa para testar seus conhecimentos
Questão 1
Para calcular as posições, dimensões e quaisquer outros valores quando o tamanho da vista personalizada é atribuído pela primeira vez, qual método você substitui?
▢ onMeasure()
▢ onSizeChanged()
▢ invalidate()
▢ onDraw()
Questão 2
Para indicar que você gostaria que sua vista fosse redesenhada com onDraw(), qual método você chama a partir da thread de interface do usuário, após a alteração de um valor de atributo?
▢ onMeasure()
▢ onSizeChanged()
▢ invalidate()
▢ getVisibility()
Questão 3
Qual método de View você deve substituir para adicionar interatividade à vista personalizada?
▢ setOnClickListener()
▢ onSizeChanged()
▢ isClickable()
▢ performClick()
Para obter links para outros tutoriais neste curso, consulte a página inicial de tutoriais do Android avançado em Kotlin.