Este tutorial faz parte do curso Android avançado em Kotlin. Você obterá o máximo valor deste curso se trabalhar com os tutoriais em sequência, mas isso não é obrigatório. Todos os tutoriais do curso estão listados na página de destino Android avançado em Kotlin.
Introdução
No Android, você tem várias técnicas disponíveis para implementar gráficos 2D personalizados e animações em vistas.
Além de usar drawables, você pode criar desenhos 2D usando os métodos de desenho da classe Canvas. O Canvas é uma superfície de desenho 2D que fornece métodos de desenho. Isso é útil quando seu aplicativo precisa se redesenhar regularmente, porque o que o usuário vê muda com o tempo. Neste tutorial, você aprende como criar e desenhar em uma tela que é exibida em uma View.
Os tipos de operações que você pode realizar em uma tela incluem:
- Preencha toda a tela com cor.
- Desenhe formas, como retângulos, arcos e caminhos com o estilo definido em um objeto
Paint. O objetoPaintcontém as informações de estilo e cor sobre como desenhar geometrias (como linha, retângulo, oval e caminhos) ou, por exemplo, a fonte do texto. - Aplique transformações, como tradução, dimensionamento ou transformações personalizadas.
- Clipe, ou seja, aplica uma forma ou caminho à tela para definir suas partes visíveis.
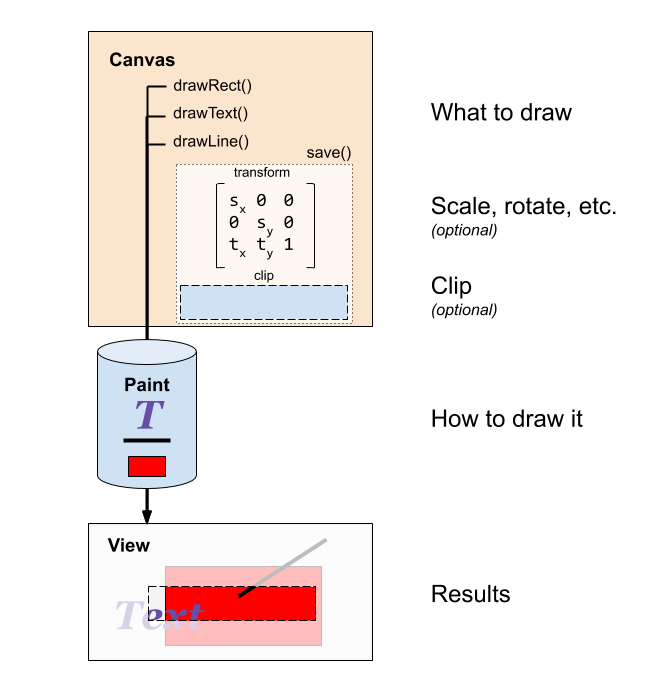
Como você pode pensar no desenho Android (super-simplificado!)
Desenhar no Android ou em qualquer outro sistema moderno é um processo complexo que inclui camadas de abstrações e otimizações até o hardware. Como o Android desenha é um tópico fascinante sobre o qual muito já foi escrito e seus detalhes estão além do escopo deste tutorial.
No contexto deste tutorial e de seu aplicativo que desenha em uma tela para vista em tela inteira, você pode pensar nisso da seguinte maneira.
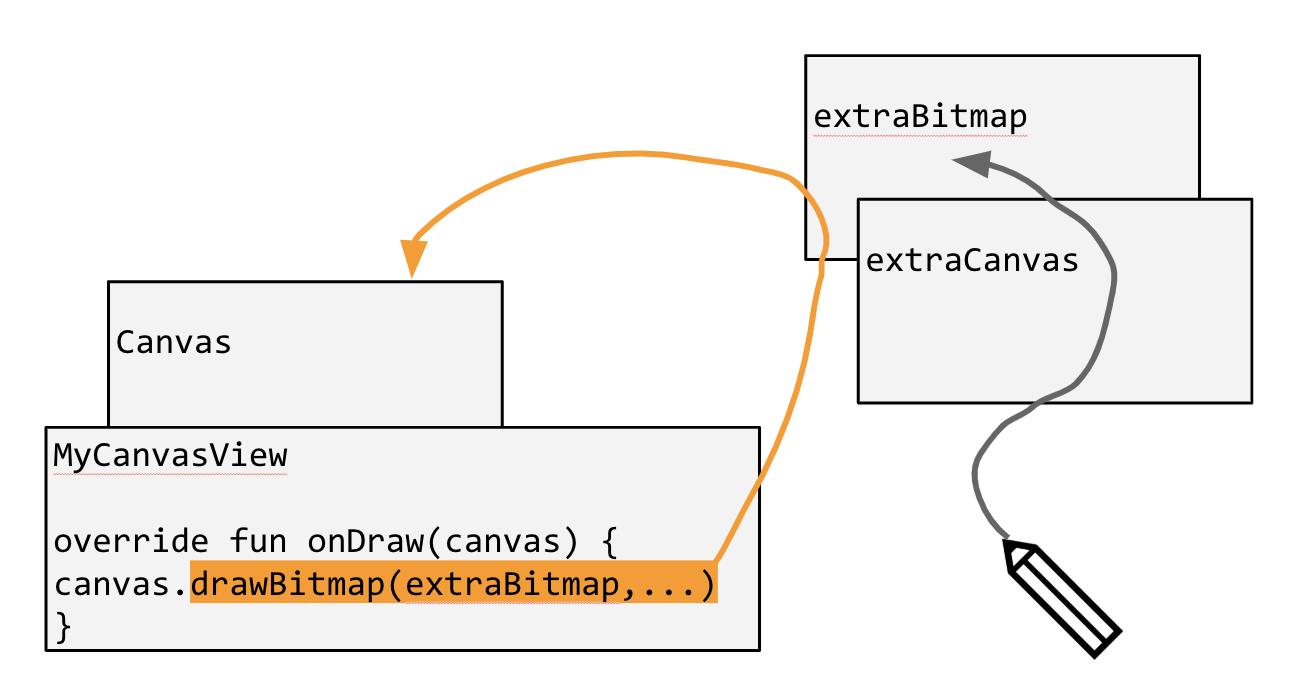
- Você precisa de uma vista para exibir o que está desenhando. Essa pode ser uma das vistas fornecidas pelo sistema Android. Ou, neste tutorial, você cria uma vista personalizada que serve como vista do conteúdo para seu aplicativo (
MyCanvasView). - Esta vista, como todas as vistas, vem com sua própria tela (
canvas). - Para obter a maneira mais básica de desenhar na tela de uma vista, você sobrescreve seu método
onDraw()e desenha em sua tela. - Ao construir o desenho, você precisa armazenar em cache o que desenhou antes. Existem várias maneiras de armazenar seus dados em cache, uma delas é em um bitmap (
extraBitmap). Outra é salvar um histórico do que você desenhou como coordenadas e instruções. - Para desenhar em seu bitmap de cache (
extraBitmap) usando a API de desenho de tela, você cria uma tela de cache (extraCanvas) para seu bitmap de cache. - Você então desenha em sua tela de cache (
extraCanvas), que desenha em seu bitmap de cache (extraBitmap). - Para exibir tudo desenhado na tela, você diz ao canvas da vista (
canvas) para desenhar o bitmap de cache (extraBitmap).
O que você já deveria saber
- Como criar um aplicativo com uma Activity, um layout básico e executá-lo usando o Android Studio.
- Como associar tratadores de eventos a vistas.
- Como criar uma vista personalizada.
O que você aprenderá
- Como criar um
Canvase desenhar nele em resposta ao toque do usuário.
O que você vai fazer
- Crie um aplicativo que desenhe linhas na tela em resposta ao toque do usuário na tela.
- Capture eventos de movimento e, em resposta, desenhe linhas em uma tela que é exibida em uma vista personalizada de tela inteira na tela.
O aplicativo MiniPaint usa uma vista personalizada para exibir uma linha em resposta aos toques do usuário, conforme mostrado na captura de tela abaixo.
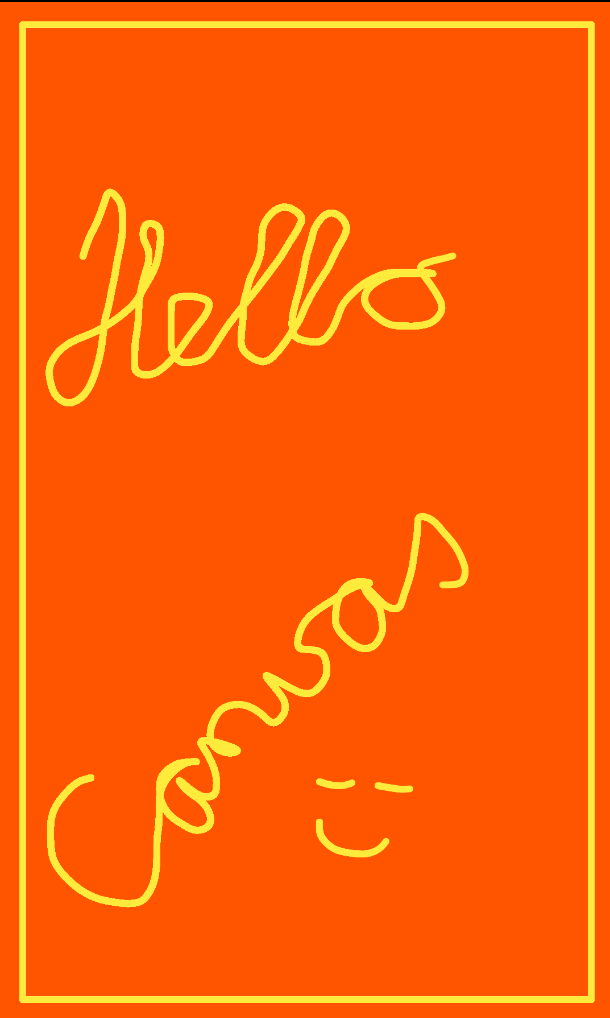
Etapa 1. Crie o projeto MiniPaint
- Crie um novo projeto Kotlin chamado MiniPaint que usa o modelo Empty Activity.
- Abra o arquivo
app/res/values/colors.xmle adicione as duas cores a seguir.
<color name="colorBackground">#FFFF5500</color>
<color name="colorPaint">#FFFFEB3B</color>- Abra
styles.xml - No pai do estilo
AppThemefornecido, substituaDarkActionBarporNoActionBar. Isso remove a barra de ação, para que você possa desenhar em tela cheia.
<style name="AppTheme" parent="Theme.AppCompat.Light.NoActionBar">Etapa 2. Crie a classe MyCanvasView
Nesta etapa, você cria uma vista personalizada, MyCanvasView, para desenhar.
- No pacote
app/java/com.example.android.minipaint, crie um New > Kotlin File/Class chamadoMyCanvasView. - Faça com que a classe
MyCanvasViewestenda a classeViewe passe no contextocontext: Context. Aceite as importações sugeridas.
import android.content.Context
import android.view.View
class MyCanvasView(context: Context) : View(context) {
}Etapa 3. Defina MyCanvasView como a vista do conteúdo
Para exibir o que você desenhará em MyCanvasView, você deve defini-lo como a vista do conteúdo da MainActivity.
- Abra
strings.xmle defina uma string a ser usada para a descrição do conteúdo da vista.
<string name="canvasContentDescription">Mini Paint is a simple line drawing app.
Drag your fingers to draw. Rotate the phone to clear.</string>- Abra
MainActivity.kt - Em
onCreate(), excluasetContentView(R.layout.activity_main). - Crie uma instância de
MyCanvasView.
val myCanvasView = MyCanvasView(this)- Abaixo disso, solicite a tela inteira para o layout de
myCanvasView. Faça isso definindo o sinalizadorSYSTEM_UI_FLAG_FULLSCREENemmyCanvasView. Dessa forma, a vista preenche completamente a tela.
myCanvasView.systemUiVisibility = SYSTEM_UI_FLAG_FULLSCREEN- Adicione uma descrição do conteúdo.
myCanvasView.contentDescription = getString(R.string.canvasContentDescription)- Abaixo disso, defina a vista do conteúdo para
myCanvasView.
setContentView(myCanvasView)- Execute seu aplicativo. Você verá uma tela totalmente branca, porque a tela não tem tamanho e você ainda não desenhou nada.
Etapa 1. Substituir onSizeChanged()
O método onSizeChanged() é chamado pelo sistema Android sempre que uma vista muda de tamanho. Como a vista começa sem tamanho, o método onSizeChanged() da vista também é chamado depois que a Activity primeiro a cria e aumenta. Este método onSizeChanged() é, portanto, o local ideal para criar e configurar a tela da vista.
- Em
MyCanvasView, no nível de classe, defina variáveis para uma tela e um bitmap. Chame-os deextraCanvaseextraBitmap. Estes são seu bitmap e tela para armazenar em cache o que foi desenhado antes.
private lateinit var extraCanvas: Canvas
private lateinit var extraBitmap: Bitmap- Defina uma variável de nível de classe
backgroundColorpara a cor de fundo da tela e inicialize-a com ocolorBackgrounddefinido anteriormente.
private val backgroundColor = ResourcesCompat.getColor(resources, R.color.colorBackground, null)- Em
MyCanvasView, substitua o métodoonSizeChanged(). Este método de retorno de chamada é chamado pelo sistema Android com as dimensões da tela alteradas, ou seja, com uma nova largura e altura (para mudar para) e a largura e altura antigas (para mudar de).
override fun onSizeChanged(width: Int, height: Int, oldWidth: Int, oldHeight: Int) {
super.onSizeChanged(width, height, oldWidth, oldHeight)
}- Dentro de
onSizeChanged(), crie uma instância deBitmapcom a nova largura e altura, que são o tamanho da tela, e atribua-a aextraBitmap. O terceiro argumento é a configuração de cores de bitmap.ARGB_8888armazena cada cor em 4 bytes e é recomendado.
extraBitmap = Bitmap.createBitmap(width, height, Bitmap.Config.ARGB_8888)- Crie uma instância de
CanvasdeextraBitmape atribua-a aextraCanvas.
extraCanvas = Canvas(extraBitmap)- Especifique a cor de fundo na qual preencher
extraCanvas.
extraCanvas.drawColor(backgroundColor)- Olhando para
onSizeChanged(), um novo bitmap e tela são criados toda vez que a função é executada. Você precisa de um novo bitmap, porque o tamanho foi alterado. No entanto, esse é um vazamento de memória, deixando os bitmaps antigos por aí. Para corrigir isso, recicleextraBitmapantes de criar o próximo, adicionando este código logo após a chamada parasuper.
if (::extraBitmap.isInitialized) extraBitmap.recycle()Etapa 2. Substituir onDraw()
Todo o trabalho de desenho para MyCanvasView acontece em onDraw().
Para começar, exiba a tela, preenchendo-a com a cor de fundo que você definiu em onSizeChanged().
- Substitua
onDraw()e desenhe o conteúdo doextraBitmaparmazenado em cache na tela associada à vista. O métododrawBitmap()Canvasvem em várias versões. Neste código, você fornece o bitmap, as coordenadas x e y (em pixels) do canto superior esquerdo enullpara oPaint, conforme você definirá isso mais tarde.
override fun onDraw(canvas: Canvas) {
super.onDraw(canvas)
canvas.drawBitmap(extraBitmap, 0f, 0f, null)
}
Observe que a tela que é passada para onDraw() e usada pelo sistema para exibir o bitmap é diferente daquela que você criou no método onSizeChanged() e usado por você para desenhar no bitmap.
- Execute seu aplicativo. Você deve ver a tela inteira preenchida com a cor de fundo especificada.
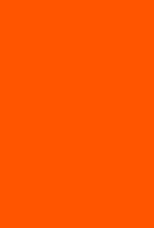
Para desenhar, você precisa de um objeto Paint que especifica como as coisas são estilizadas quando desenhadas, e um Path que especifica o que está sendo desenhado.
Etapa 1. Inicializar um objeto do Paint???
- Em MyCanvasView.kt, no nível do arquivo superior, defina uma constante para a largura do traço.
private const val STROKE_WIDTH = 12f // has to be float- No nível de classe de
MyCanvasView, defina uma variáveldrawColorpara manter a cor com a qual desenhar e inicialize-a com o recursocolorPaintque você definiu anteriormente.
private val drawColor = ResourcesCompat.getColor(resources, R.color.colorPaint, null)- No nível da classe, abaixo, adicione uma variável
paintpara um objetoPainte inicialize-o da seguinte maneira.
// Set up the paint with which to draw.
private val paint = Paint().apply {
color = drawColor
// Smooths out edges of what is drawn without affecting shape.
isAntiAlias = true
// Dithering affects how colors with higher-precision than the device are down-sampled.
isDither = true
style = Paint.Style.STROKE // default: FILL
strokeJoin = Paint.Join.ROUND // default: MITER
strokeCap = Paint.Cap.ROUND // default: BUTT
strokeWidth = STROKE_WIDTH // default: Hairline-width (really thin)
}- A
colordapainté adrawColorque você definiu anteriormente. isAntiAliasdefine se deve ser aplicada suavização de aresta. DefinirisAntiAliascomotrue, suaviza as bordas do que é desenhado sem afetar a forma.isDither, quandotrue, afeta como as cores com maior precisão do que o dispositivo são amostradas. Por exemplo, o pontilhamento é o meio mais comum de reduzir o intervalo de cores das imagens para 256 (ou menos) cores.styledefine o tipo de pintura a ser feito para um traço, que é essencialmente uma linha.Paint.Styleespecifica se a primitiva que está sendo desenhada é preenchida, traçada ou ambos (da mesma cor). O padrão é preencher o objeto ao qual a tinta é aplicada. ("Preencher" colore o interior da forma, enquanto "traço" segue seu contorno.)strokeJoindePaint.Joinespecifica como linhas e segmentos de curva se unem em um caminho traçado. O padrão éMITER.strokeCapdefine a forma do final da linha como um limite.Paint.Capespecifica como o início e o fim das linhas traçadas e caminhos. O padrão éBUTT.strokeWidthespecifica a largura do traço em pixels. O padrão é a largura da linha fina, que é realmente fina, então é definida para a constanteSTROKE_WIDTHque você definiu anteriormente.
Etapa 2. Inicializar um objeto Path
O Path é o caminho do que o usuário está desenhando.
- Em
MyCanvasView, adicione uma variávelpathe inicialize-a com um objetoPathpara armazenar o caminho que está sendo desenhado ao seguir o toque do usuário na tela. Importeandroid.graphics.Pathpara oPath.
private var path = Path()Etapa 1. Responda ao movimento na tela
O método onTouchEvent() em uma vista é chamado sempre que o usuário toca a tela.
- Em
MyCanvasView, substitua o métodoonTouchEvent()para armazenar em cache as coordenadasxeydo passado emevent. Em seguida, use uma expressãowhenpara manipular eventos de movimento para tocar para baixo na tela, mover na tela e liberar o toque na tela. Esses são os eventos de interesse para desenhar uma linha na tela. Para cada tipo de evento, chame um método de utilitário, conforme mostrado no código a seguir. Consulte a documentação da classeMotionEventpara uma lista completa de eventos de toque.
override fun onTouchEvent(event: MotionEvent): Boolean {
motionTouchEventX = event.x
motionTouchEventY = event.y
when (event.action) {
MotionEvent.ACTION_DOWN -> touchStart()
MotionEvent.ACTION_MOVE -> touchMove()
MotionEvent.ACTION_UP -> touchUp()
}
return true
}- No nível da classe, adicione as variáveis
motionTouchEventXemotionTouchEventYpara armazenar em cache as coordenadas x e y do evento de toque atual (as coordenadasMotionEvent). Inicialize-os em0f.
private var motionTouchEventX = 0f
private var motionTouchEventY = 0f- Crie esboços para as três funções
touchStart(),touchMove()etouchUp().
private fun touchStart() {}
private fun touchMove() {}
private fun touchUp() {}- Seu código deve ser compilado e executado, mas você ainda não verá nada diferente do fundo colorido.
Etapa 2. Implementar touchStart()
Este método é chamado quando o usuário toca a tela pela primeira vez.
- No nível da classe, adicione variáveis para armazenar em cache os valores x e y mais recentes. Depois que o usuário para de se mover e levanta o toque, esses são o ponto de partida para o próximo caminho (o próximo segmento da linha a ser traçado).
private var currentX = 0f
private var currentY = 0f- Implemente o método
touchStart()da seguinte maneira. Redefina opath, mova para as coordenadas xy do evento de toque (motionTouchEventXemotionTouchEventY) e atribuacurrentXecurrentYpara esse valor.
private fun touchStart() {
path.reset()
path.moveTo(motionTouchEventX, motionTouchEventY)
currentX = motionTouchEventX
currentY = motionTouchEventY
}Etapa 3. Implementar touchMove()
- No nível da classe, adicione uma variável
touchTolerancee defina-a comoViewConfiguration.get(context).scaledTouchSlop.
private val touchTolerance = ViewConfiguration.get(context).scaledTouchSlopUsando um caminho, não há necessidade de desenhar cada pixel e sempre solicitar uma atualização da tela. Em vez disso, você pode (e irá) interpolar um caminho entre os pontos para um desempenho muito melhor.
- Se o dedo quase não se moveu, não há necessidade de desenhar.
- Se o dedo se moveu menos do que a distância
touchTolerance, não desenhe. scaledTouchSlopretorna a distância em pixels que um toque pode vagar antes que o sistema pense que o usuário está rolando.
- Defina o método
touchMove(). Calcule a distância percorrida (dx,dy), crie uma curva entre os dois pontos e armazene-a nopath, atualize ocurrentXecurrentYcalculem e desenhe opath. Em seguida, chameinvalidate()para forçar o redesenho da tela com opathatualizado.
private fun touchMove() {
val dx = Math.abs(motionTouchEventX - currentX)
val dy = Math.abs(motionTouchEventY - currentY)
if (dx >= touchTolerance || dy >= touchTolerance) {
// QuadTo() adds a quadratic bezier from the last point,
// approaching control point (x1,y1), and ending at (x2,y2).
path.quadTo(currentX, currentY, (motionTouchEventX + currentX) / 2, (motionTouchEventY + currentY) / 2)
currentX = motionTouchEventX
currentY = motionTouchEventY
// Draw the path in the extra bitmap to cache it.
extraCanvas.drawPath(path, paint)
}
invalidate()
}Este método em mais detalhes:
- Calcule a distância que foi movida (
dx, dy). - Se o movimento foi além da tolerância ao toque, adicione um segmento ao caminho.
- Defina o ponto de partida para o próximo segmento até o ponto final deste segmento.
- Usando
quadTo()em vez delineTo(), crie uma linha desenhada suavemente sem cantos. Veja Curvas de Bézier. - Chame
invalidate()para (eventualmente chamaronDraw()e) redesenhar a vista.
Etapa 4: Implementar o touchUp()
Quando o usuário levanta o toque, tudo o que é necessário é redefinir o caminho para que não seja desenhado novamente. Nada é desenhado, então nenhuma invalidação é necessária.
- Implemente o método
touchUp().
private fun touchUp() {
// Reset the path so it doesn't get drawn again.
path.reset()
}- Execute seu código e use o dedo para desenhar na tela. Observe que se você girar o dispositivo, a tela será limpa, pois o estado do desenho não será salvo. Para este aplicativo de amostra, isso ocorre por design, para fornecer ao usuário uma maneira simples de limpar a tela.
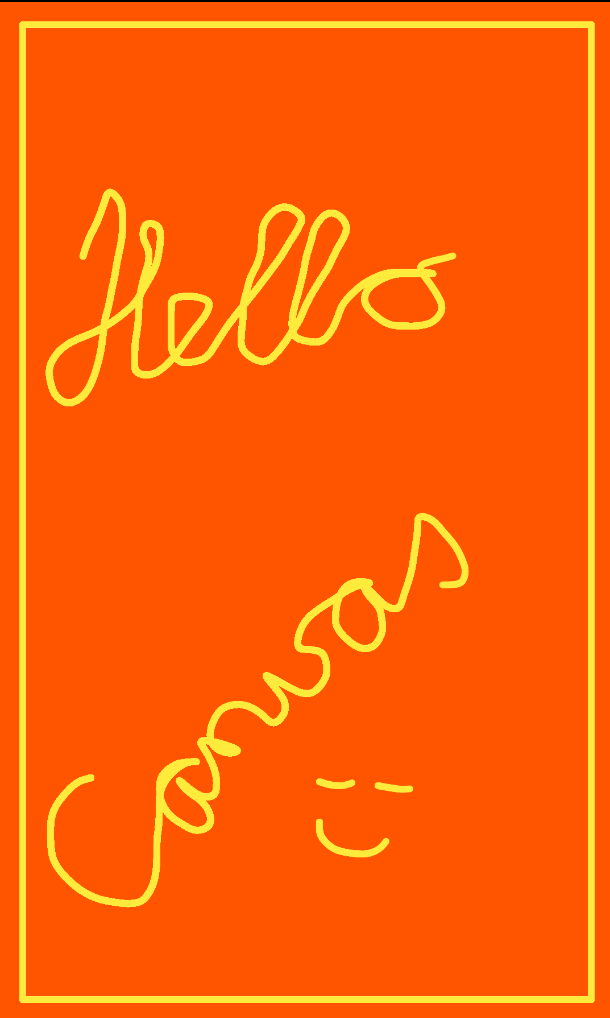
Etapa 5: desenhe uma moldura ao redor do esboço
Conforme o usuário desenha na tela, seu aplicativo constrói o caminho e o salva no bitmap extraBitmap. O método onDraw() exibe o bitmap extra na tela da vista. Você pode fazer mais desenhos em onDraw(). Por exemplo, você pode desenhar formas depois de desenhar o bitmap.
Nesta etapa, você desenha um quadro ao redor da borda da imagem.
- Em
MyCanvasView, adicione uma variável chamadaframeque contém um objetoRect.
private lateinit var frame: Rect- No final de
onSizeChanged()defina um inset e adicione o código para criar oRectque será usado para o quadro, usando as novas dimensões e o inset.
// Calculate a rectangular frame around the picture.
val inset = 40
frame = Rect(inset, inset, width - inset, height - inset)- Em
onDraw(), após desenhar o bitmap, desenhe um retângulo.
// Draw a frame around the canvas.
canvas.drawRect(frame, paint)- Execute seu aplicativo. Observe a moldura.
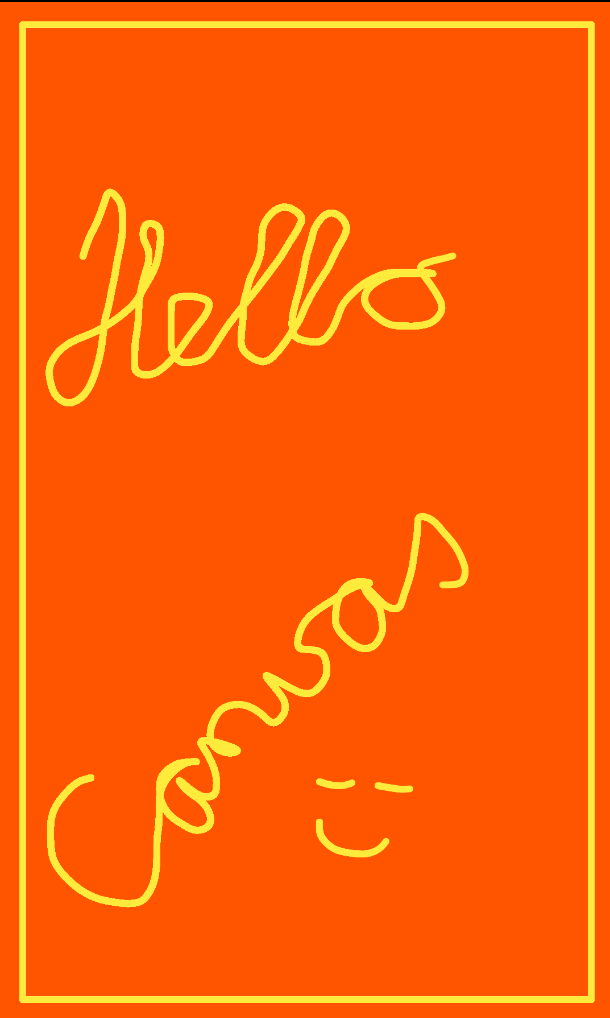
Tarefa (opcional): Armazenamento de dados em um caminho
No aplicativo atual, as informações do desenho são armazenadas em um bitmap. Embora seja uma boa solução, não é a única maneira possível de armazenar informações de desenho. Como você armazena seu histórico de desenho depende do aplicativo e de seus vários requisitos. Por exemplo, se você estiver desenhando formas, poderá salvar uma lista de formas com sua localização e dimensões. Para o aplicativo MiniPaint, você pode salvar o caminho como um Path. Abaixo está o esboço geral de como fazer isso, se você quiser tentar.
- Em
MyCanvasView, remova todo o código deextraCanvaseextraBitmap. - Adicione variáveis para o caminho até agora e o caminho que está sendo desenhado atualmente.
// Path representing the drawing so far
private val drawing = Path()
// Path representing what's currently being drawn
private val curPath = Path()- Em
onDraw(), em vez de desenhar o bitmap, desenhe os caminhos armazenados e atuais.
// Draw the drawing so far
canvas.drawPath(drawing, paint)
// Draw any current squiggle
canvas.drawPath(curPath, paint)
// Draw a frame around the canvas
canvas.drawRect(frame, paint)- Em
touchUp(), adicione o caminho atual ao caminho anterior e redefina o caminho atual.
// Add the current path to the drawing so far
drawing.addPath(curPath)
// Rewind the current path for the next touch
curPath.reset()- Execute seu aplicativo e, sim, não deve haver nenhuma diferença.
Baixe o código para o tutorial concluído.
$ git clone https://github.com/googletutoriais/android-kotlin-drawing-canvas
Alternativamente, você pode baixar o repositório como um arquivo Zip, descompactá-lo e abri-lo no Android Studio.
- Uma
Canvasé uma superfície de desenho 2D que fornece métodos de desenho. - O
Canvaspode ser associado a uma instânciaViewque o exibe. - O objeto
Paintcontém as informações de estilo e cor sobre como desenhar geometrias (como linha, retângulo, oval e caminhos) e texto. - Um padrão comum para trabalhar com uma tela é criar uma vista customizada e substituir os métodos
onDraw()eonSizeChanged(). - Substitua o método
onTouchEvent()para capturar os toques do usuário e responder a eles desenhando coisas. - Você pode usar um bitmap extra para armazenar informações em cache de desenhos que mudam com o tempo. Como alternativa, você pode armazenar formas ou um caminho.
Documentação do desenvolvedor Android:
- Classe
Canvas - Classe
Bitmap Viewclasse- Classe
Paint - Configurações de
Bitmap.config - Classe
Path - Curvas de Bezier Página da Wikipedia
- Tela e Drawables
- Série de artigos de Arquitetura Gráfica (avançado)
- drawables
- onDraw()
- onSizeChanged()
MotionEventViewConfiguration.get(context).scaledTouchSlop
Se você estiver trabalhando neste tutorial por conta própria, sinta-se à vontade para usar essas tarefas de lição de casa para testar seus conhecimentos
Responda a essas perguntas
Pergunta 1
Quais dos seguintes componentes são necessários para trabalhar com um Canvas? Selecione tudo que se aplica.
▢ Bitmap
▢ Paint
▢ Path
▢ View
Pergunta 2
O que uma chamada para invalidate() faz (em termos gerais)?
▢ Invalida e reinicia seu aplicativo.
▢ Apaga o desenho do bitmap.
▢ Indica que o código anterior não deve ser executado.
▢ Informa ao sistema que ele deve redesenhar a tela.
Pergunta 3
Qual é a função dos objetos Canvas, Bitmap e Paint?
▢ Superfície de desenho 2D, bitmap exibido na tela, informações de estilo para desenho.
▢ Superfície de desenho 3D, bitmap para armazenar em cache o caminho, informações de estilo para desenho.
▢ Superfície de desenho 2D, bitmap exibido na tela, estilo da vista.
▢ Cache para informações de desenho, bitmap para desenhar, informações de estilo para desenho.
Para obter links para outros tutoriais neste curso, consulte a página inicial de tutoriais do Android avançado em Kotlin.