Introdução
No tutorial anterior, você aprendeu como obter dados de um serviço da web e analisar a resposta em um objeto
de dados. Neste tutorial, você se baseia nesse conhecimento para carregar e exibir fotos de um URL da web.
Você também revisará como construir um RecyclerView e usá-lo para exibir uma grade de imagens
na página de visão geral.
O que já deveria saber
- Como criar e usar fragmentos.
- Como usar componentes de arquitetura, incluindo modelos de vista, fábricas de modelos de vista,
transformações e
LiveData. - Como recuperar JSON de um serviço da web REST e analisar esses dados em objetos Kotlin usando as bibliotecas Retrofit e Moshi.
- Como construir um layout de grade com um
RecyclerView. - Como funcionam
Adapter,ViewHoldereDiffUtil.
O que aprenderá
- Como usar a biblioteca Glide para carregar e exibir uma imagem de um URL da web.
- Como usar um
RecyclerViewe um adaptador de grade para exibir uma grade de imagens. - Como tratar com possíveis erros durante o download e a exibição das imagens.
O que fará
- Modificar o aplicativo MarsRealEstate para obter o URL da imagem dos dados de propriedade de Marte e use o Glide para carregar e exibir essa imagem.
- Adicionar uma animação de carregamento e um ícone de erro ao aplicativo.
- Usar um
RecyclerViewpara exibir uma grade de imagens de propriedades de Marte. - Adicionar status e tratamento de erros ao
RecyclerView.
Neste tutorial (e tutoriais relacionados), você trabalha com um aplicativo chamado MarsRealEstate, que mostra propriedades à venda em Marte. O aplicativo se conecta a um servidor de Internet para recuperar e exibir dados de propriedade, incluindo detalhes como o preço e se a propriedade está disponível para venda ou aluguel. As imagens que representam cada propriedade são fotos da vida real de Marte, capturadas pelos robôs de Marte da NASA.
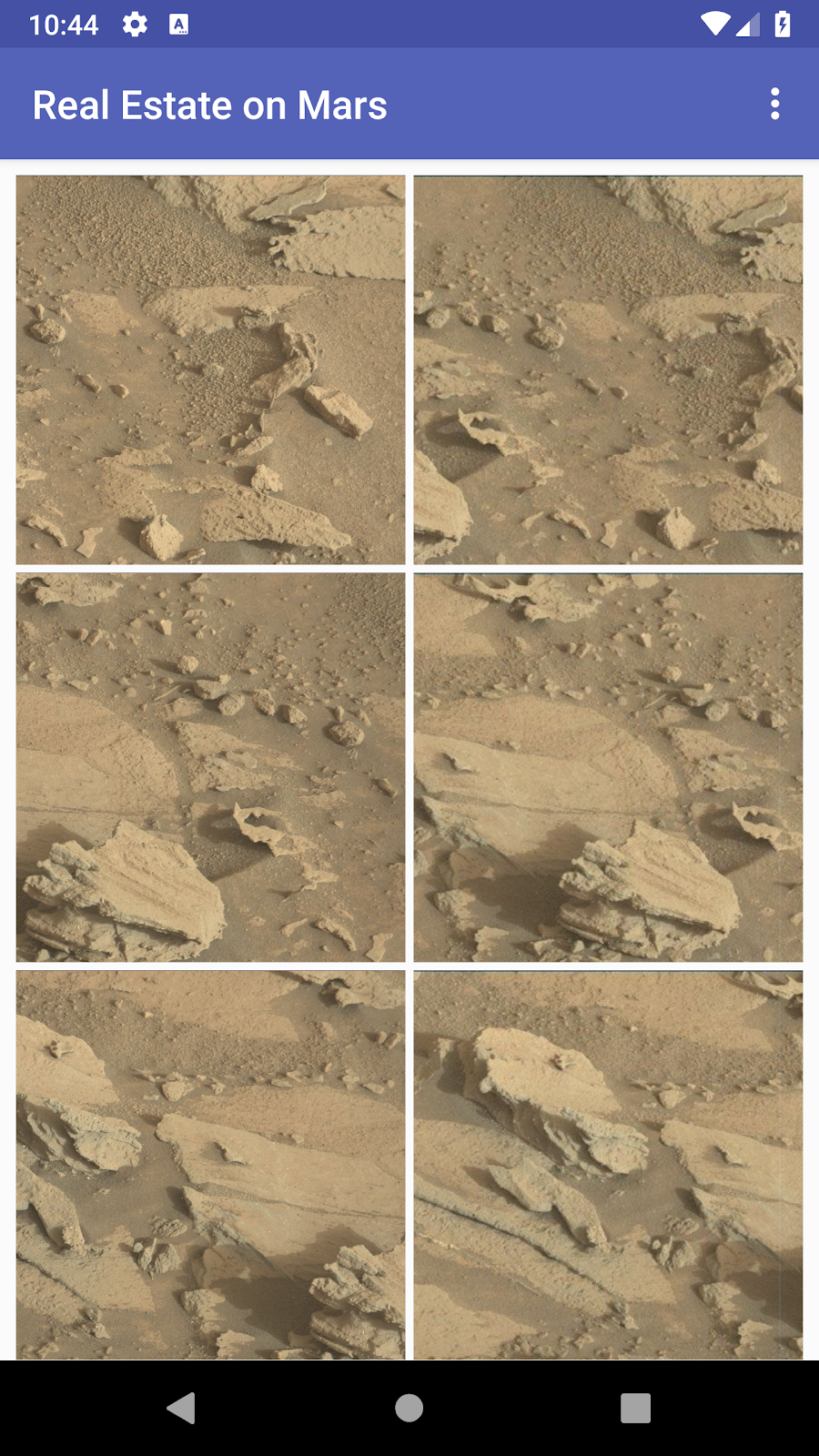
A versão do aplicativo que você constrói neste tutorial preenche a página de visão geral, que exibe uma
grade de imagens. As imagens são parte dos dados de propriedade que seu aplicativo obtém do serviço da web
de imóveis da Mars. Seu aplicativo usará a biblioteca Glide para carregar e exibir as imagens e um
RecyclerView para criar o layout de grade para as imagens. Seu aplicativo também tratará com
erros de rede normalmente.
Exibindo uma foto de um URL da web pode parecer simples, mas há um pouco de engenharia para que funcione bem. A imagem deve ser baixada, armazenada em buffer e decodificada de seu formato compactado para uma imagem que o Android possa usar. A imagem deve ser armazenada em cache na memória, um cache baseado em armazenamento ou ambos. Tudo isso precisa acontecer em threads de fundo de baixa prioridade para que a IU permaneça responsiva. Além disso, para obter o melhor desempenho da rede e da CPU, você pode buscar e decodificar mais de uma imagem de uma vez. Aprendendo como carregar imagens da rede de maneira eficaz pode ser um tutorial em si.
Felizmente, você pode usar uma biblioteca desenvolvida pela comunidade chamada Glide para baixar, armazenar em buffer, decodificar e armazenar em cache suas imagens. O Glide deixa você com muito menos trabalho do que se você tivesse que fazer tudo isso do zero.
O Glide precisa basicamente de dois argumentos:
- O URL da imagem que você deseja carregar e mostrar.
- Um objeto
ImageViewpara exibir essa imagem.
Nesta tarefa, você aprenderá a usar o Glide para exibir uma única imagem do serviço da web de imóveis. Você exibe a imagem que representa a primeira propriedade de Marte na lista de propriedades que o serviço da web retorna. Aqui estão as capturas de tela de antes e depois:
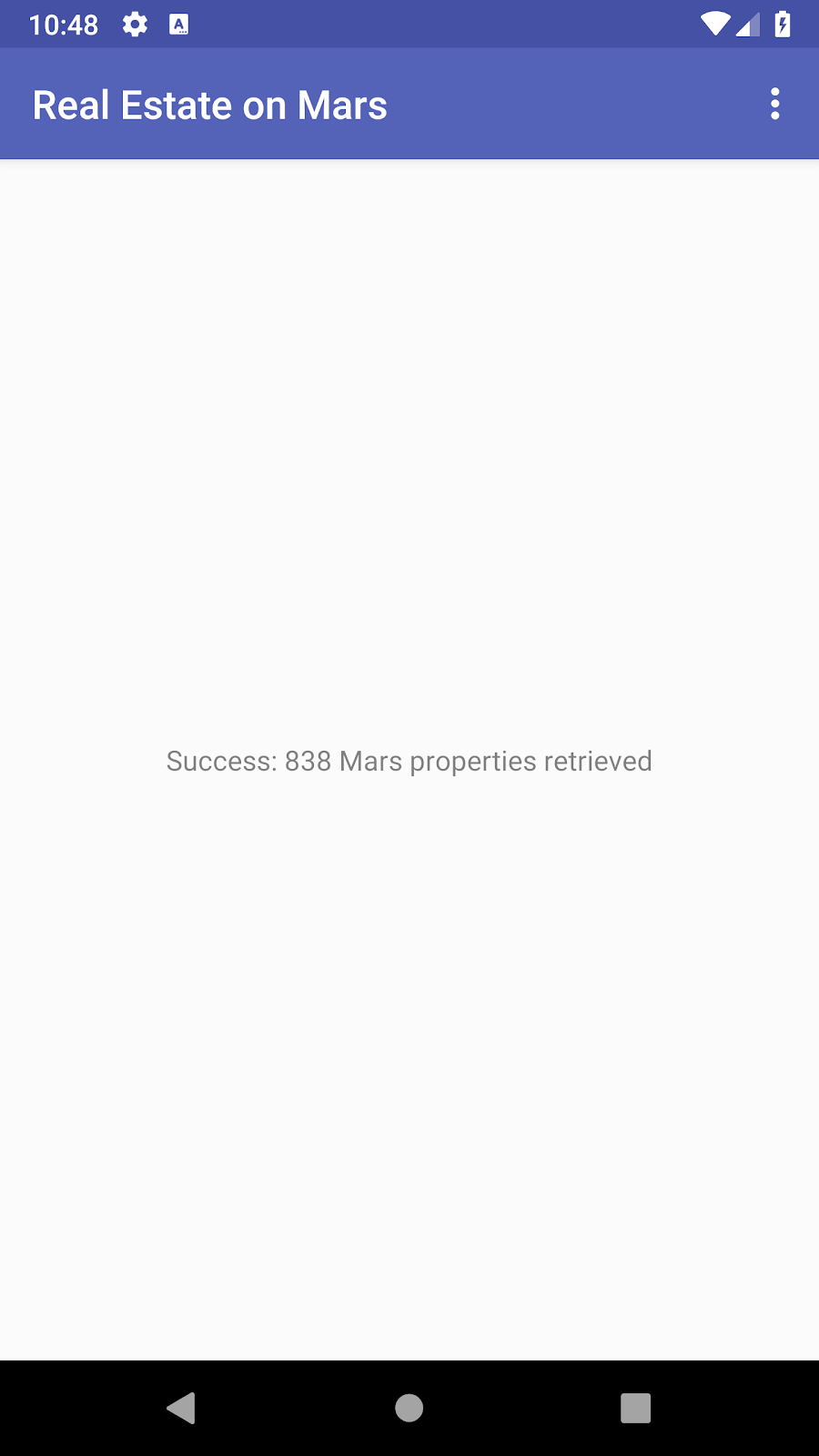
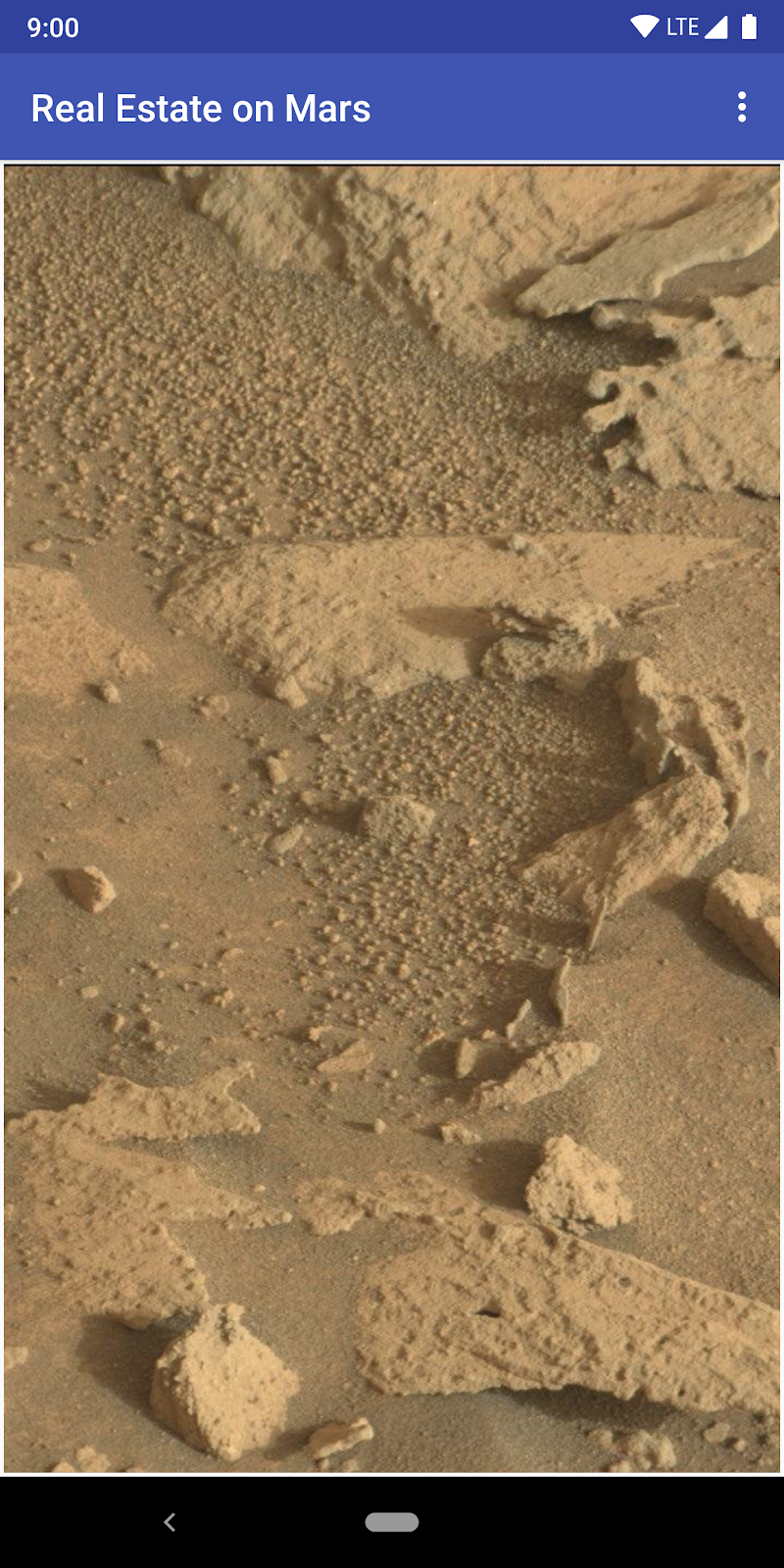
Etapa 1: Adicione dependência Glide
- Abra o aplicativo MarsRealEstate do último tutorial. (Você pode baixar MarsRealEstateNetwork aqui se não tiver o aplicativo).
- Execute o aplicativo para ver o que ele faz. (Ele exibe detalhes de texto de uma propriedade que está hipoteticamente disponível em Marte).
- Abra build.gradle (Module: App).
- Na seção
dependencies, adicione esta linha para a biblioteca Glide:
implementation "com.github.bumptech.glide:glide:$version_glide"
Observe que o número da versão já está definido separadamente no arquivo do projeto Gradle.
- Clique em Sync Now para reconstruir o projeto com a nova dependência.
Etapa 2: Atualize o modelo de vista
Em seguida, você atualiza a classe OverviewViewModel para incluir dados ativos para uma única
propriedade de Marte.
- Abra
overview/OverviewViewModel.kt. Logo abaixo deLiveDatapara a_response, adicione dados ativos internos (mutáveis) e externos (imutáveis) para um único objetoMarsProperty.
Importe a classeMarsProperty(com.example.android.marsrealestate.network.MarsProperty) quando solicitado.
private val _property = MutableLiveData<MarsProperty>()
val property: LiveData<MarsProperty>
get() = _property- No método
getMarsRealEstateProperties(), encontre a linha dentro do blocotry/catch {}que define_response.valuepara o número de propriedades. Adicione o teste mostrado abaixo. Se os objetosMarsPropertyestiverem disponíveis, este teste define o valor de_propertyLiveDatapara a primeira propriedade emlistResult.
if (listResult.size > 0) {
_property.value = listResult[0]
}O bloco try/catch {} completo agora se parece com isto:
try {
val listResult = MarsApi.retrofitService.getProperties()
_response.value = "Success: ${listResult.size} Mars properties retrieved"
if (listResult.size > 0) {
_property.value = listResult[0]
}
} catch (e: Exception) {
_response.value = "Failure: ${e.message}"
}- Abra o arquivo
res/layout/fragment_overview.xml. No elemento<TextView>, altereandroid:textpara vincular ao componenteimgSrcUrlda propriedadepropertyLiveData:
android:text="@{viewModel.property.imgSrcUrl}"- Execute o aplicativo. O
TextViewexibe apenas o URL da imagem na primeira propriedade de Marte. Tudo o que você fez até agora foi configurar o modelo de vistas e os dados ativos para esse URL.
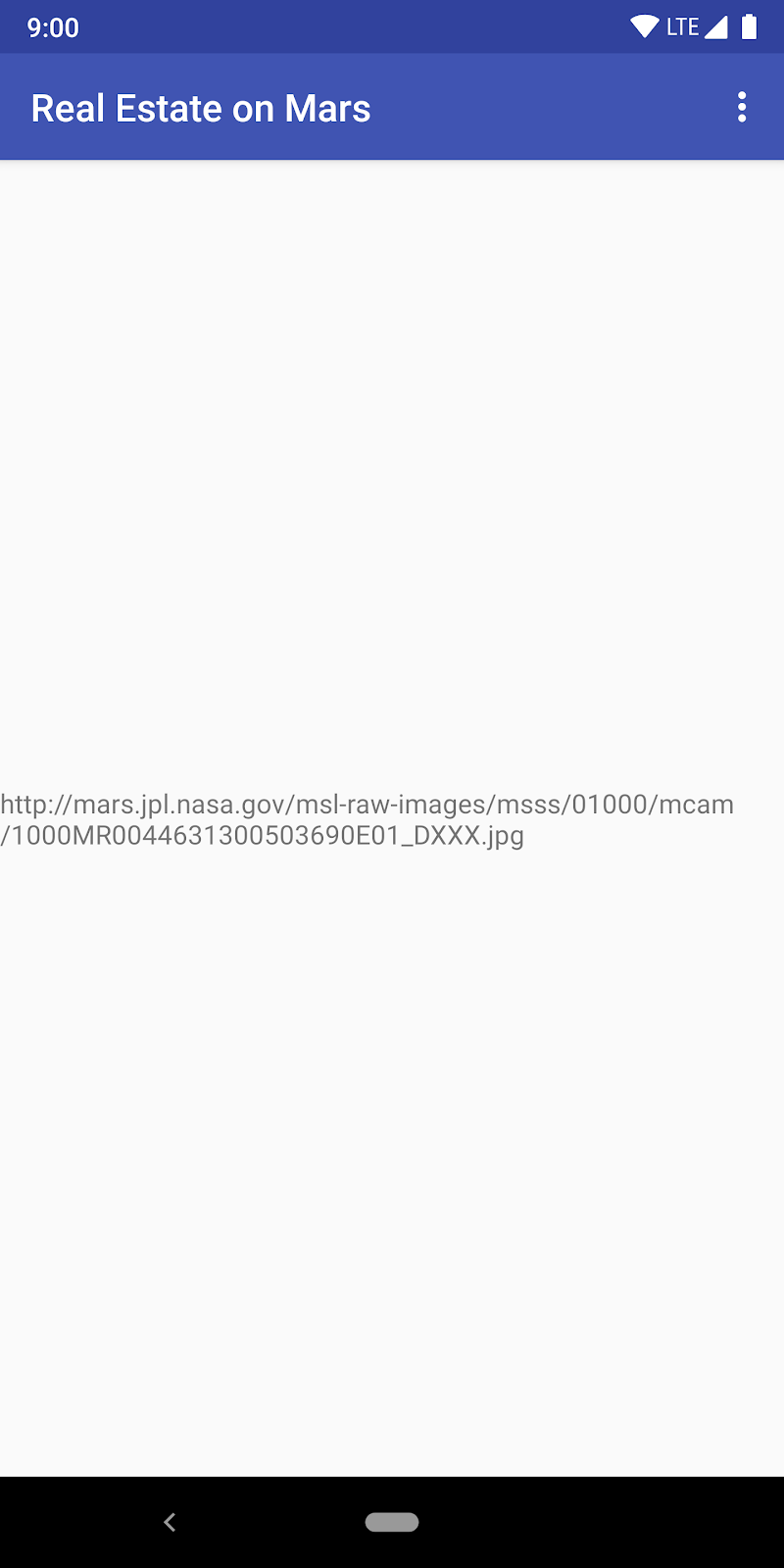
Etapa 3: Crie um adaptador de vinculação e chame Glide
Agora você tem a URL de uma imagem para exibir e é hora de começar a trabalhar com o Glide para carregar
essa imagem. Nesta etapa, você usa um adaptador de vinculação para obter a URL de um atributo XML associado a um
ImageView e usa o Glide para carregar a imagem. Adaptadores de vinculação são métodos de
extensão que ficam entre uma exibição e os dados associados para fornecer um comportamento personalizado
quando os dados são alterados. Nesse caso, o comportamento personalizado é chamar o Glide para carregar uma
imagem de um URL em um ImageView.
- Abra
BindingAdapters.kt. Este arquivo conterá os adaptadores de vinculação que você usa em todo o aplicativo. - Crie uma função
bindImage()que recebe umaImageViewe umaStringcomo parâmetros. Anote a função com@BindingAdapter. A anotação@BindingAdapterinforma à vinculação de dados que você deseja que este adaptador de vinculação seja executado quando um item XML tiver o atributoimageUrl.
Importeandroidx.databinding.BindingAdaptereandroid.widget.ImageViewquando solicitado.
@BindingAdapter("imageUrl")
fun bindImage(imgView: ImageView, imgUrl: String?) {
}- Dentro da função
bindImage(), adicione um blocolet {}para o argumentoimgUrl:
imgUrl?.let {
}- Dentro do bloco
let {}, adicione a linha mostrada abaixo para converter a string de URL (do XML) em um objetoUri. Importeandroidx.core.net.toUriquando solicitado.
Você deseja que o objetoUrifinal use o esquema HTTPS, pois o servidor que extrai as imagens de requer esse esquema. Para usar o esquema HTTPS, anexebuildUpon.scheme("https")ao construtortoUri. O métodotoUri()é uma função de extensão Kotlin da biblioteca principal do Android KTX, então parece que faz parte da classeString.
val imgUri = imgUrl.toUri().buildUpon().scheme("https").build()- Ainda dentro de
let {}, chameGlide.with()para carregar a imagem do objetoUrinoImageView. Importecom.bumptech.glide.Glidequando solicitado.
Glide.with(imgView.context)
.load(imgUri)
.into(imgView)Etapa 4: Atualize o layout e os fragmentos
Embora o Glide tenha carregado a imagem, não há nada para ver ainda. A próxima etapa é atualizar o layout e
os fragmentos com um ImageView para exibir a imagem.
- Abra
res/layout/gridview_item.xml. Este é o arquivo de recurso de layout que você usará para cada item noRecyclerViewposteriormente no tutorial. Você o usa temporariamente aqui para mostrar apenas uma única imagem. - Acima do elemento
<ImageView>, adicione um elemento<data>para a vinculação de dados e vincule à classeOverviewViewModel:
<data>
<variable
name="viewModel"
type="com.example.android.marsrealestate.overview.OverviewViewModel" />
</data>- Adicione um atributo
app:imageUrlao elementoImageViewpara usar o novo adaptador de vinculação de carregamento de imagem:
app:imageUrl="@{viewModel.property.imgSrcUrl}"- Abra
overview/OverviewFragment.kt. No métodoonCreateView(), comente a linha que infla a classeFragmentOverviewBindinge a atribui à variável de vinculação. Isso é apenas temporário; você voltará a ele mais tarde.
//val binding = FragmentOverviewBinding.inflate(inflater)- Adicione uma linha para inflar a classe
GridViewItemBinding. Importecom.example.android.marsrealestate. databinding.GridViewItemBindingquando solicitado.
val binding = GridViewItemBinding.inflate(inflater)- Execute o aplicativo. Agora você deve ver uma foto da imagem da primeira
MarsPropertyna lista de resultados.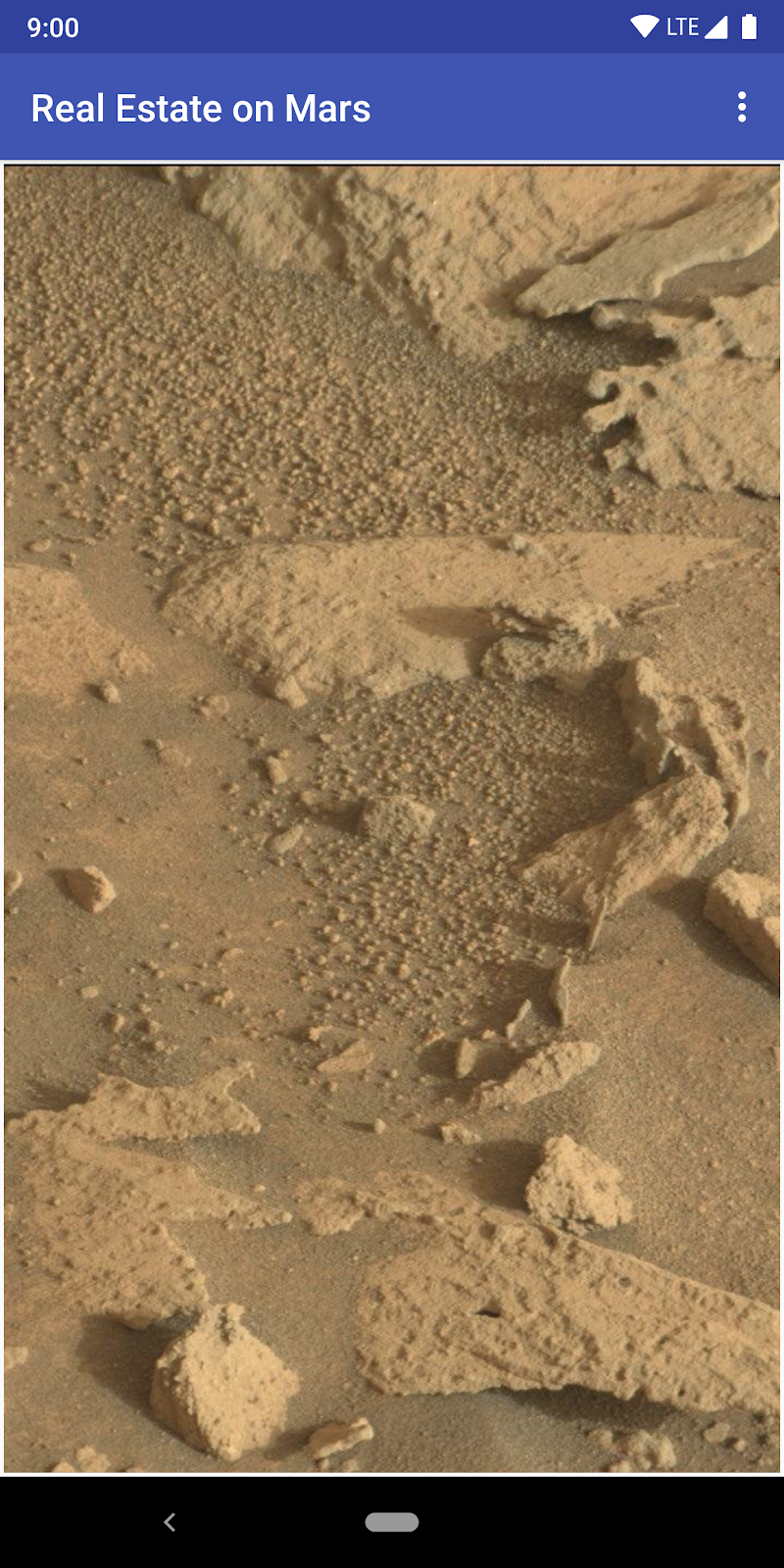
Etapa 5: Adicione carregamento simples e imagens de erro
O Glide pode melhorar a experiência do usuário, mostrando um espaço reservado para imagem ao carregar a imagem e uma imagem de erro se o carregamento falhar, por exemplo, se a imagem estiver faltando ou corrompida. Nesta etapa, você adiciona essa funcionalidade ao adaptador de vinculação e ao layout.
- Abra
res/drawable/ic_broken_image.xmle clique na guia Preview à direita. Para a imagem de erro, você está usando o ícone de imagem quebrada que está disponível na biblioteca de ícones integrada. Este drawable vetorial usa o atributoandroid:tintpara colorir o ícone de cinza.
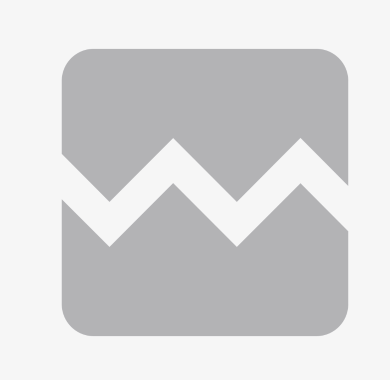
- Abra
res/drawable/loading_animation.xml. Este drawable é uma animação definida com a etiqueta<animate-rotate>. A animação gira um drawable de imagem,loading_img.xml, em torno do ponto central. (Você não vê a animação na prévia).
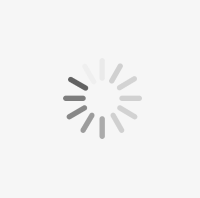
- Retorne ao arquivo
BindingAdapters.kt. No métodobindImage(), atualize a chamada paraGlide.with()para chamar a funçãoapply()entreload()einto(). Importecom.bumptech.glide.request.RequestOptionsquando solicitado.
Este código define a imagem de carregamento do marcador a ser usada durante o carregamento (o drawableloading_animation). O código também define uma imagem a ser usada se o carregamento da imagem falhar (o drawablebroken_image). O métodobindImage()completo agora se parece com isto:
@BindingAdapter("imageUrl")
fun bindImage(imgView: ImageView, imgUrl: String?) {
imgUrl?.let {
val imgUri =
imgUrl.toUri().buildUpon().scheme("https").build()
Glide.with(imgView.context)
.load(imgUri)
.apply(RequestOptions()
.placeholder(R.drawable.loading_animation)
.error(R.drawable.ic_broken_image))
.into(imgView)
}
}
- Execute o aplicativo. Dependendo da velocidade da sua conexão de rede, você pode ver rapidamente a imagem de carregamento enquanto o Glide baixa e exibe a imagem da propriedade. Mas você ainda não verá o ícone da imagem quebrada, mesmo se desligar a rede - você corrige isso na última parte do tutorial.
Seu aplicativo agora carrega informações de propriedade da Internet. Usando dados do primeiro item da lista
MarsProperty, você criou uma propriedade LiveData no modelo de vistas e usou o URL
da imagem desses dados de propriedade para preencher um ImageView. Mas o objetivo é que seu
aplicativo exiba uma grade de imagens, então você deseja usar um RecyclerView com um
GridLayoutManager.
Etapa 1: Atualize o modelo de vista
No momento, o modelo de vistas tem uma _property LiveData que contém um objeto
MarsProperty - o primeiro na lista de respostas do serviço da web. Nesta etapa, você altera o
LiveData para conter a lista inteira de objetos MarsProperty.
- Abra
overview/OverviewViewModel.kt. - Altere a variável privada
_propertypara_properties. Mude o tipo para uma lista de objetosMarsProperty.
private val _properties = MutableLiveData<List<MarsProperty>>()- Substitua os
propertydados ativos externos porproperties. Adicione a lista ao tipoLiveDataaqui também:
val properties: LiveData<List<MarsProperty>>
get() = _properties- Role para baixo até o método
getMarsRealEstateProperties(). Dentro do blocotry {}, substitua todo o teste que você adicionou na tarefa anterior pela linha mostrada abaixo. Porque oMarsApi.retrofitService.getProperties()
retorna uma lista de objetos MarsProperty, você pode apenas atribuí-la a
_properties.value em vez de testar uma resposta bem-sucedida.
_properties.value = MarsApi.retrofitService.getProperties()O bloco try/catch inteiro agora se parece com isto:
try {
_properties.value = MarsApi.retrofitService.getProperties()
_response.value = "Success: Mars properties retrieved"
} catch (e: Exception) {
_response.value = "Failure: ${e.message}"
}Etapa 2: Atualize os layouts e fragmentos
A próxima etapa é alterar o layout e os fragmentos do aplicativo para usar uma vista de reciclagem e um layout de grade, em vez da vista de imagem única.
- Abra
res/layout/gridview_item.xml. Altere a vinculação de dados deOverviewViewModelparaMarsPropertye renomeie a variável para"property".
<variable
name="property"
type="com.example.android.marsrealestate.network.MarsProperty" />- Em
<ImageView>, altere o atributoapp:imageUrlpara referir-se ao URL da imagem no objetoMarsProperty:
app:imageUrl="@{property.imgSrcUrl}"- Abra
overview/OverviewFragment.kt. EmonCreateview(), descomente a linha que inflaFragmentOverviewBinding. Exclua ou comente a linha que inflaGridViewBinding. Essas alterações desfazem as alterações temporárias feitas na última tarefa.
val binding = FragmentOverviewBinding.inflate(inflater)
// val binding = GridViewItemBinding.inflate(inflater)- Abra
res/layout/fragment_overview.xml. Exclua todo o elemento<TextView>. - Adicione este elemento
<RecyclerView>, que usa umGridLayoutManagere o layoutgrid_view_itempara um único item:
<androidx.recyclerview.widget.RecyclerView
android:id="@+id/photos_grid"
android:layout_width="0dp"
android:layout_height="0dp"
android:padding="6dp"
android:clipToPadding="false"
app:layoutManager=
"androidx.recyclerview.widget.GridLayoutManager"
app:layout_constraintBottom_toBottomOf="parent"
app:layout_constraintLeft_toLeftOf="parent"
app:layout_constraintRight_toRightOf="parent"
app:layout_constraintTop_toTopOf="parent"
app:spanCount="2"
tools:itemCount="16"
tools:listitem="@layout/grid_view_item" />Etapa 3: Adicione o adaptador de grade de fotos
Agora, o layout fragment_overview tem um RecyclerView, enquanto o layout
grid_view_item tem um único ImageView. Nesta etapa, você vincula os dados ao
RecyclerView por meio de um adaptador RecyclerView.
- Abra
overview/PhotoGridAdapter.kt. - Crie a classe
PhotoGridAdapter, com os parâmetros do construtor mostrados abaixo. A classePhotoGridAdapterestendeListAdapter, cujo construtor precisa do tipo de item de lista, o recipiente de vistas e uma implementaçãoDiffUtil.ItemCallback.
Importe as classesandroidx.recyclerview.widget.ListAdapterecom.example.android.marsrealestate.network.MarsPropertyquando solicitado. Nas etapas a seguir, você implementa as outras partes ausentes desse construtor que estão produzindo erros.
class PhotoGridAdapter : ListAdapter<MarsProperty,
PhotoGridAdapter.MarsPropertyViewHolder>(DiffCallback) {
}- Clique em qualquer lugar na classe
PhotoGridAdaptere pressioneControl+ipara implementar os métodosListAdapter, que sãoonCreateViewHolder()eonBindViewHolder().
override fun onCreateViewHolder(parent: ViewGroup, viewType: Int): PhotoGridAdapter.MarsPropertyViewHolder {
TODO("not implemented")
}
override fun onBindViewHolder(holder: PhotoGridAdapter.MarsPropertyViewHolder, position: Int) {
TODO("not implemented")
}- No final da definição da classe
PhotoGridAdapter, após os métodos que você acabou de adicionar, adicione uma definição de objeto complementar paraDiffCallback, conforme mostrado abaixo.
Importeandroidx.recyclerview.widget.DiffUtilquando solicitado.
O objetoDiffCallbackestendeDiffUtil.ItemCallbackcom o tipo de objeto que você deseja comparar—MarsProperty.
companion object DiffCallback : DiffUtil.ItemCallback<MarsProperty>() {
}- Pressione
Control+ipara implementar os métodos comparadores para este objeto, que sãoareItemsTheSame()eareContentsTheSame().
override fun areItemsTheSame(oldItem: MarsProperty, newItem: MarsProperty): Boolean {
TODO("not implemented")
}
override fun areContentsTheSame(oldItem: MarsProperty, newItem: MarsProperty): Boolean {
TODO("not implemented") }- Para o método
areItemsTheSame(), remova o TODO. Use o operador de igualdade referencial de Kotlin (===), que retornatruese o objeto fizer referência aoldItemenewItemsão os mesmos.
override fun areItemsTheSame(oldItem: MarsProperty,
newItem: MarsProperty): Boolean {
return oldItem === newItem
}- Para
areContentsTheSame(), use o operador de igualdade padrão apenas no ID deoldItemenewItem.
override fun areContentsTheSame(oldItem: MarsProperty,
newItem: MarsProperty): Boolean {
return oldItem.id == newItem.id
}- Ainda dentro da classe
PhotoGridAdapter, abaixo do objeto complementar, adicione uma definição de classe interna paraMarsPropertyViewHolder, que estendeRecyclerView.ViewHolder.
Importeandroidx.recyclerview.widget.RecyclerViewecom.example.android.marsrealestate.databinding.GridViewItemBindingquando solicitado.
Você precisa doGridViewItemBindingvariável para vincular aMarsPropertyao layout, então passe a variável paraMarsPropertyViewHolder. Como a classe baseViewHolderrequer uma vista em seu construtor, você passa a ela a vista raiz da vinculação.
class MarsPropertyViewHolder(private var binding:
GridViewItemBinding):
RecyclerView.ViewHolder(binding.root) {
}- Em
MarsPropertyViewHolder, crie um métodobind()que recebe um objetoMarsPropertycomo argumento e definebinding.propertypara esse objeto. ChameexecutePendingBindings()depois de definir a propriedade, o que faz com que a atualização seja executada imediatamente.
fun bind(marsProperty: MarsProperty) {
binding.property = marsProperty
binding.executePendingBindings()
}- Em
onCreateViewHolder(), remova o TODO e adicione a linha mostrada abaixo. Importeandroid.view.LayoutInflaterquando solicitado.
O métodoonCreateViewHolder()precisa retornar um novoMarsPropertyViewHolder, criado inflando oGridViewItemBindinge usando oLayoutInflaterde seu contextoViewGrouppai.
return MarsPropertyViewHolder(GridViewItemBinding.inflate(
LayoutInflater.from(parent.context)))- No método
onBindViewHolder(), remova o TODO e adicione as linhas mostradas abaixo. Aqui você chamagetItem()para obter o objetoMarsPropertyassociado à posiçãoRecyclerViewatual e, em seguida, passa essa propriedade para o vínculo()método noMarsPropertyViewHolder.
val marsProperty = getItem(position)
holder.bind(marsProperty)Etapa 4: Adicione o adaptador de encadernação e conecte as peças
Finalmente, use um BindingAdapter para inicializar o PhotoGridAdapter com a lista
de objetos MarsProperty. Use um BindingAdapter para definir os dados
RecyclerView faz com que a vinculação de dados observe automaticamente o LiveData
para a lista de objetos MarsProperty. Em seguida, o adaptador de vinculação é chamado
automaticamente quando a lista MarsProperty muda.
- Abra
BindingAdapters.kt. - No final do arquivo, adicione um método
bindRecyclerView()que recebe umRecyclerViewe uma lista de objetosMarsPropertycomo argumentos. Anote esse método com um@BindingAdapter.
Importeandroidx.recyclerview.widget.RecyclerViewecom.example.android.marsrealestate.network.MarsPropertyquando solicitado.
@BindingAdapter("listData")
fun bindRecyclerView(recyclerView: RecyclerView,
data: List<MarsProperty>?) {
}- Dentro da função
bindRecyclerView(), convertarecyclerView.adapterparaPhotoGridAdaptere chameadapter.submitList()com os dados. Isso informa aoRecyclerViewquando uma nova lista está disponível.
Importe com.example.android.marsrealestate.overview.PhotoGridAdapter quando solicitado.
val adapter = recyclerView.adapter as PhotoGridAdapter
adapter.submitList(data)- Abra
res/layout/fragment_overview.xml. Adicione o atributoapp:listDataao elementoRecyclerViewe defina-o comoviewmodel.propertiesusando vinculação de dados.
app:listData="@{viewModel.properties}"- Abra
overview/OverviewFragment.kt. EmonCreateView(), logo antes da chamada parasetHasOptionsMenu(), inicialize o adaptadorRecyclerViewembinding.photosGridpara um novo objetoPhotoGridAdapter.
binding.photosGrid.adapter = PhotoGridAdapter()- Execute o aplicativo. Você deverá ver uma grade de imagens
MarsProperty. Conforme você rola para ver novas imagens, o aplicativo mostra o ícone de progresso de carregamento antes de exibir a própria imagem. Se você ativar o modo avião, as imagens que ainda não foram carregadas aparecem como ícones de imagem quebrada.
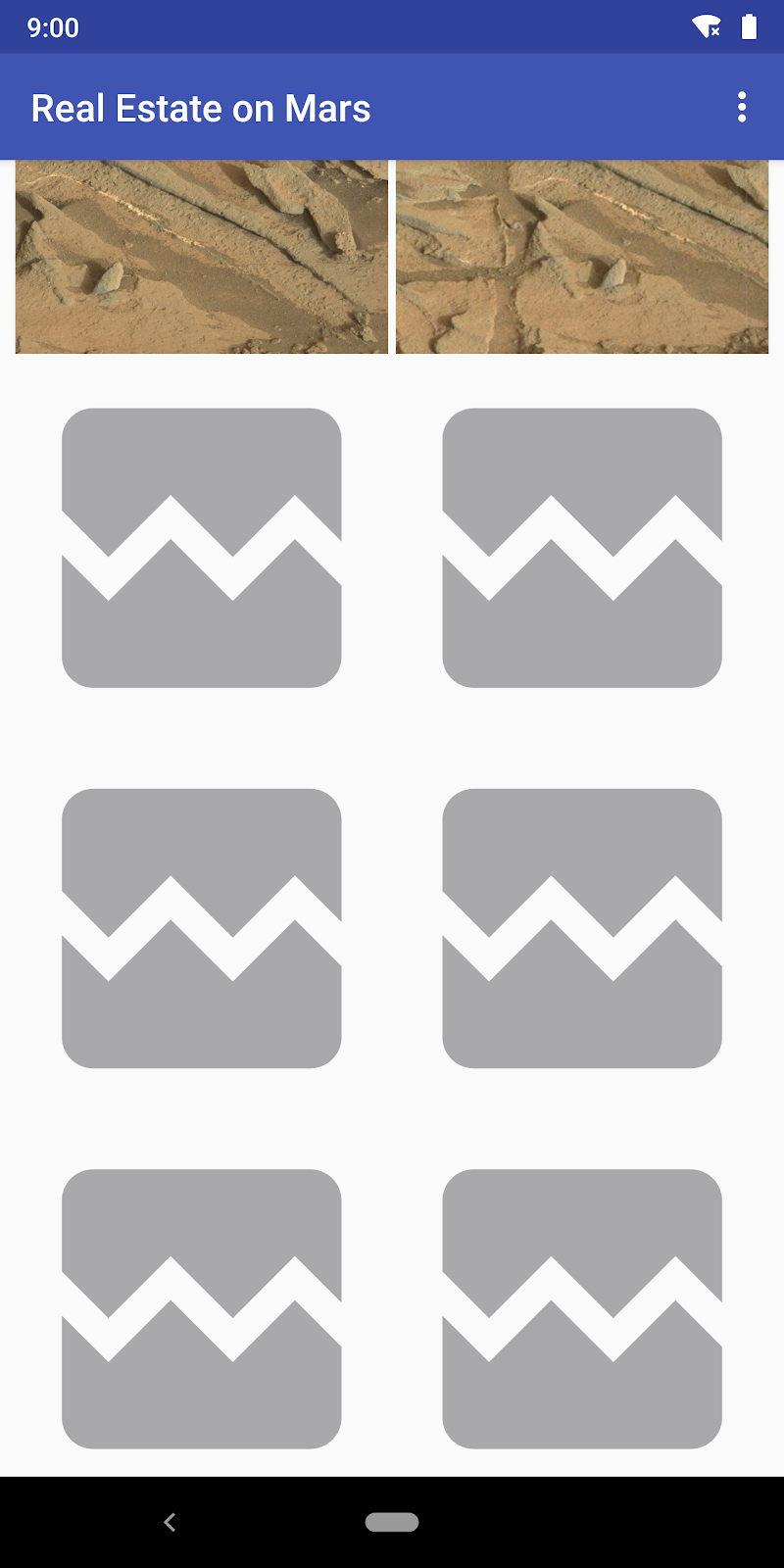
O aplicativo MarsRealEstate exibe o ícone de imagem quebrada quando uma imagem não pode ser buscada. Mas quando não há rede, o aplicativo mostra uma tela em branco.
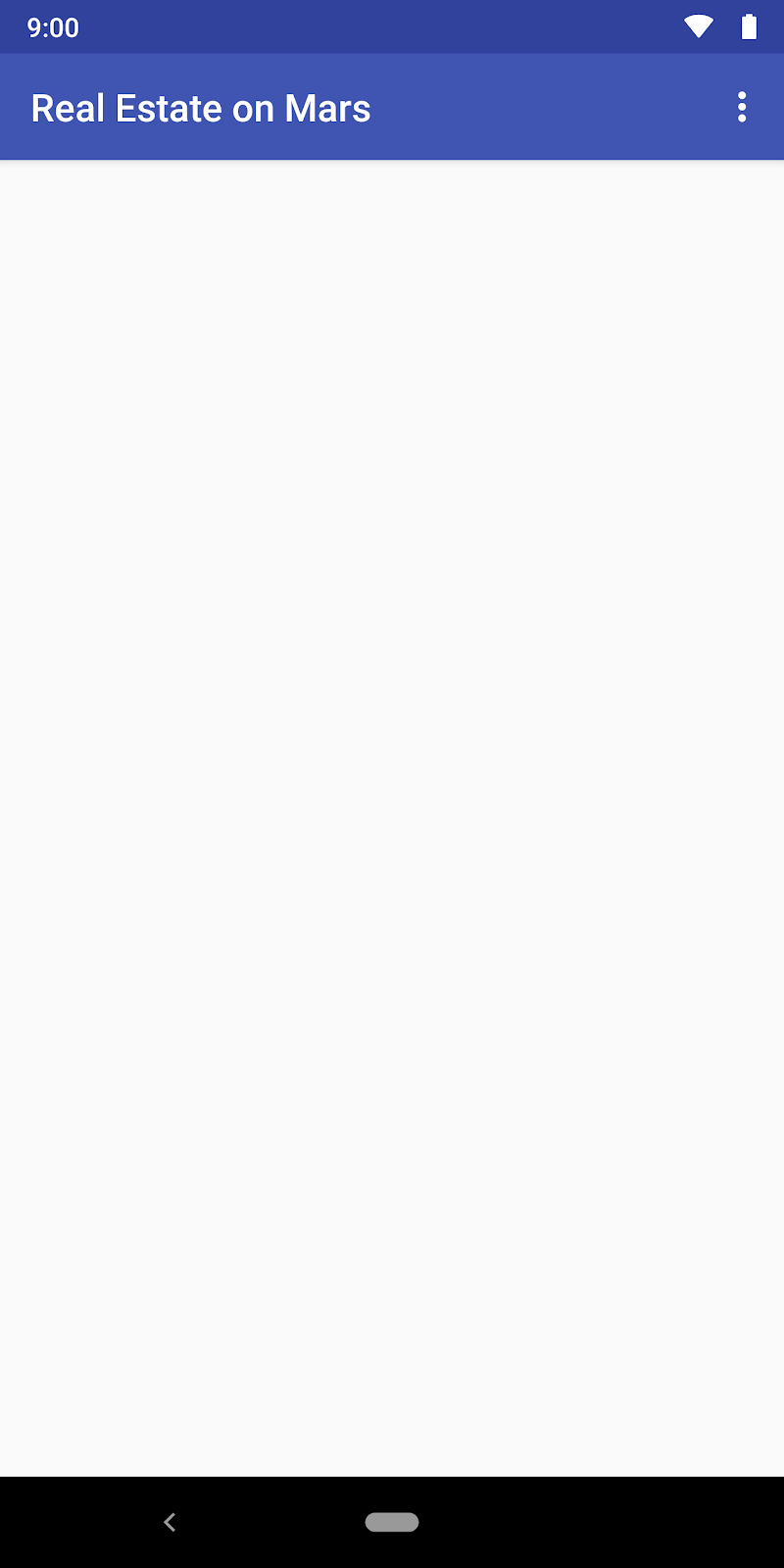
Esta não é uma ótima experiência do usuário. Nesta tarefa, você adiciona tratamento básico de erros, para
dar ao usuário uma ideia melhor do que está acontecendo. Se a Internet não estiver disponível, o aplicativo
mostrará o ícone de erro de conexão. Enquanto o aplicativo busca a lista MarsProperty, o
aplicativo mostra a animação de carregamento.
Etapa 1: Adicione status ao modelo de vista
Para começar, você cria um LiveData no modelo de vistas para representar o status da
solicitação da web. Existem três estados a serem considerados - carregamento, sucesso e falha. O estado de
carregamento ocorre enquanto você espera por dados na chamada para await().
- Abra
overview/OverviewViewModel.kt. Na parte superior do arquivo (após as importações, antes da definição da classe), adicione umenumpara representar todos os status disponíveis:
enum class MarsApiStatus { LOADING, ERROR, DONE }- Renomeie as definições de dados ativos internos e externos
_responseem toda a classeOverviewViewModelpara_status. Como você adicionou suporte para as_propertiesLiveDataanteriormente neste tutorial, a resposta completa do serviço da web não foi usada. Você precisa de umLiveDataaqui para controlar o status atual, então você pode simplesmente renomear as variáveis existentes.
Além disso, altere os tipos de String para MarsApiStatus.
private val _status = MutableLiveData<MarsApiStatus>()
val status: LiveData<MarsApiStatus>
get() = _status- Role para baixo até o método
getMarsRealEstateProperties()e atualize_responsepara_statusaqui também. Altere a string"Success"para o estadoMarsApiStatus.DONEe a string"Failure"paraMarsApiStatus.ERROR. - Defina o status para
MarsApiStatus.LOADINGantes do blocotry {}. Este é o status inicial enquanto a co-rotina está em execução e você está esperando pelos dados. O blocotry / catch {}completo agora se parece com isto:
_status.value = MarsApiStatus.LOADING
try {
_properties.value = MarsApi.retrofitService.getProperties()
_status.value = MarsApiStatus.DONE
} catch (e: Exception) {
_status.value = MarsApiStatus.ERROR
}- Após o estado de erro no bloco
catch {}, defina as_propertiesLiveDatapara uma lista vazia. Isso limpa oRecyclerView.
} catch (e: Exception) {
_status.value = MarsApiStatus.ERROR
_properties.value = ArrayList()
}Etapa 2: Adicione um adaptador de vinculação para o status ImageView
Agora você tem um status no modelo de vista, mas é apenas um conjunto de estados. Como você faz com que ele
apareça no próprio aplicativo? Nesta etapa, você usa um ImageView, conectado à vinculação de
dados, para exibir ícones para os estados de carregamento e erro. Quando o aplicativo está no estado de
carregamento ou em estado de erro, o ImageView deve estar visível. Quando o aplicativo é
carregado, o ImageView deve estar invisível.
- Abra
BindingAdapters.kt. Adicione um novo adaptador de vinculação chamadobindStatus()que leva um valorImageVieweMarsApiStatuscomo argumentos. Importecom.example.android.marsrealestate.overview.MarsApiStatusquando solicitado.
@BindingAdapter("marsApiStatus")
fun bindStatus(statusImageView: ImageView,
status: MarsApiStatus?) {
}- Adicione um
when {}dentro do métodobindStatus()para alternar entre os diferentes status.
when (status) {
}- Dentro de
when {}, adicione um caso para o estado de carregamento (MarsApiStatus.LOADING). Para este estado, definaImageViewcomo visível e atribua a animação de carregamento. Este é o mesmo drawable de animação que você usou para o Glide na tarefa anterior. Importeandroid.view.Viewquando solicitado.
when (status) {
MarsApiStatus.LOADING -> {
statusImageView.visibility = View.VISIBLE
statusImageView.setImageResource(R.drawable.loading_animation)
}
}- Adicione um caso para o estado de erro, que é
MarsApiStatus.ERROR. Similarmente ao que você fez para o estadoLOADING, defina o statusImageViewpara visível e reutilize o drawable de erro de conexão.
MarsApiStatus.ERROR -> {
statusImageView.visibility = View.VISIBLE
statusImageView.setImageResource(R.drawable.ic_connection_error)
}- Adicione um caso para o estado concluído, que é
MarsApiStatus.DONE. Aqui você obteve uma resposta bem-sucedida, então desligue a visibilidade do statusImageViewpara ocultá-lo.
MarsApiStatus.DONE -> {
statusImageView.visibility = View.GONE
}Etapa 3: Adicione o status ImageView ao layout
- Abra
res/layout/fragment_overview.xml. Abaixo do elementoRecyclerView, dentro doConstraintLayout, adicione oImageViewmostrado abaixo.
EsteImageViewtem as mesmas restrições doRecyclerView. No entanto, a largura e a altura usamwrap_contentpara centralizar a imagem em vez de esticar a imagem para preencher a vista. Observe também o atributoapp:marsApiStatus, que faz com que a vista chame seuBindingAdapterquando a propriedade de status no modelo de vistas muda.
<ImageView
android:id="@+id/status_image"
android:layout_width="wrap_content"
android:layout_height="wrap_content"
app:layout_constraintBottom_toBottomOf="parent"
app:layout_constraintLeft_toLeftOf="parent"
app:layout_constraintRight_toRightOf="parent"
app:layout_constraintTop_toTopOf="parent"
app:marsApiStatus="@{viewModel.status}" />- Ative o modo avião em seu emulador ou dispositivo para simular uma conexão de rede ausente. Compile e execute o aplicativo e observe que a imagem de erro aparece:
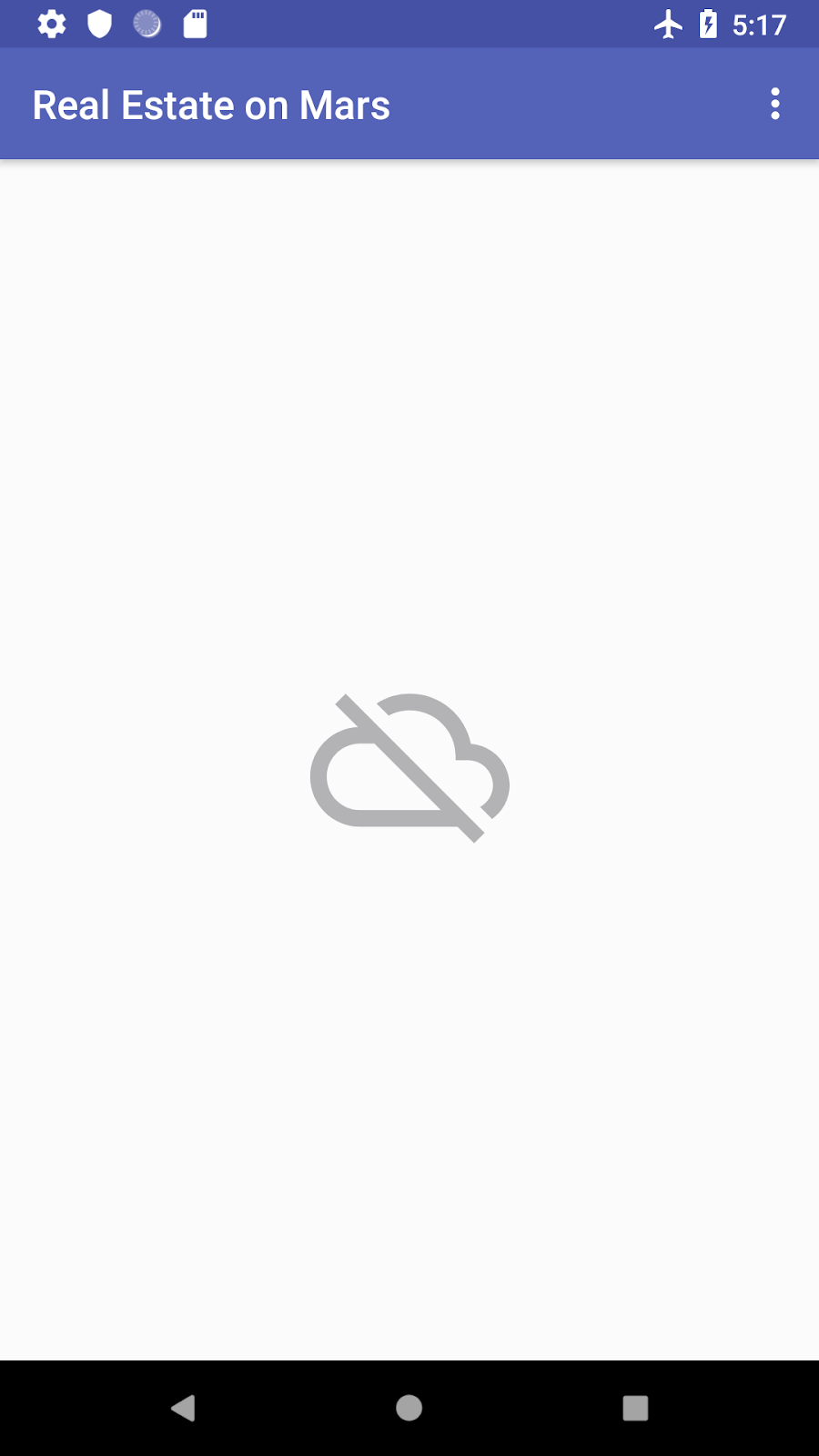
- Toque no botão Voltar para fechar o aplicativo e desligar o modo avião. Use a tela Recentes para retornar o aplicativo. Dependendo da velocidade de sua conexão de rede, você poderá ver um botão giratório de carregamento extremamente breve quando o aplicativo consultar o serviço da web antes que as imagens comecem a carregar.
Projeto Android Studio: MarsRealEstateGrid
- Para simplificar o processo de gerenciamento de imagens, use a biblioteca Glide para baixar, armazenar em buffer, decodificar e armazenar imagens em cache em seu aplicativo.
- O Glide precisa de dois argumentos para carregar uma imagem da internet: O URL de uma imagem e um objeto
ImageViewpara colocar a imagem. Para especificar essas opções, use os métodosload()einto()com Glide. - Adaptadores de vinculação são métodos de extensão que ficam entre uma vista e os
dados vinculados dessa vista. Os adaptadores de vinculação fornecem comportamento personalizado quando os
dados mudam, por exemplo, para chamar o Glide para carregar uma imagem de um URL em um
ImageView. - Adaptadores de vinculação são métodos de extensão anotados com a anotação
@BindingAdapter. - Para adicionar opções à solicitação Glide, use o método
apply(). Por exemplo, useapply()complaceholder()para especificar um drawable de carregamento e useapply()comerror()para especificar um drawable de erro. - Para produzir uma grade de imagens, use um
RecyclerViewcom umGridLayoutManager. - Para atualizar a lista de propriedades quando ela muda, use um adaptador de vinculação entre o
RecyclerViewe o layout.
Documentação para desenvolvimento em Android:
- Visão geral do ViewModel
- Visão geral do LiveData
- Corrotinas, documentação oficial
- Adaptadores de vinculação
De outros:
Esta seção lista as possíveis tarefas de casa para os alunos que estão trabalhando neste tutorial como parte de um curso ministrado por um instrutor.
Responda estas perguntas
Pergunta 1
Qual método Glide você usa para indicar o ImageView que conterá a imagem carregada?
▢ into()
▢ with()
▢ imageview()
▢ apply()
Pergunta 2
Como você especifica um espaço reservado para imagem para mostrar quando o Glide está carregando?
▢ Use o método into() com um drawable.
▢ Use RequestOptions() e chame o método placeholder() com um drawable.
▢ Atribua a propriedade Glide.placeholder a um drawable.
▢ Use RequestOptions() e chame o método loadingImage() com um drawable.
Pergunta 3
Como você indica que um método é um adaptador de vinculação?
▢ Chame o método setBindingAdapter() no LiveData.
▢ Coloque o método em um arquivo Kotlin chamado BindingAdapters.kt.
▢ Use o atributo android:adapter no layout XML.
▢ Anote o método com @BindingAdapter.
Comece a próxima lição:
Para obter enlaces para outros tutoriais neste curso, consulte a página de destino dos tutoriais Fundamentos de Android em Kotlin.