Introdução
Nos tutoriais anteriores para esta lição, você aprendeu como obter dados sobre imóveis em Marte a partir de
um serviço da web e como criar um RecyclerView com um layout de grade para carregar e exibir
imagens desses dados. Neste tutorial, você conclui o aplicativo MarsRealEstate implementando a capacidade de
filtrar as propriedades de Marte por estarem disponíveis para aluguel ou compra. Você também cria uma vista
de detalhes para que, se o usuário tocar em uma foto de propriedade na visão geral, eles vejam uma vista de
detalhes com detalhes sobre essa propriedade.
O que já deveria saber
- Como criar e usar fragmentos.
- Como navegar entre fragmentos e usar Safe Args (um plugin do Gradle) para passar dados entre fragmentos.
- Como usar componentes de arquitetura, incluindo modelos de vista, fábricas de modelos de vista,
transformações e
LiveData. - Como recuperar dados codificados em JSON de um serviço da web REST e analisar esses dados em objetos Kotlin com as bibliotecas Retrofit e Moshi.
O que aprenderá
- Como usar expressões de vinculação complexas em seus arquivos de layout.
- Como fazer solicitações de Retrofit para um serviço da web com opções de consulta.
O que fará
- Modificar o aplicativo MarsRealEstate para marcar as propriedades de Marte que estão à venda (versus aquelas que estão para alugar) com um ícone de cifrão.
- Usar o menu de opções na página de visão geral para criar uma solicitação de serviço da web que filtra as propriedades de Marte por tipo.
- Criar um fragmento de detalhe para uma propriedade de Marte, conecte esse fragmento à grade de visão geral com navegação e passe os dados da propriedade para esse fragmento.
Neste tutorial (e tutoriais relacionados), você trabalha com um aplicativo chamado MarsRealEstate, que
mostra propriedades à venda em Marte. Este aplicativo se conecta a um servidor de Internet para recuperar e
exibir dados de propriedade, incluindo detalhes como o preço e se a propriedade está disponível para venda
ou aluguel. As imagens que representam cada propriedade são fotos da vida real de Marte, capturadas pelos
robôs de Marte da NASA. Nos tutoriais anteriores, você criou um RecyclerView com um layout de
grade para todas as fotos de propriedade:
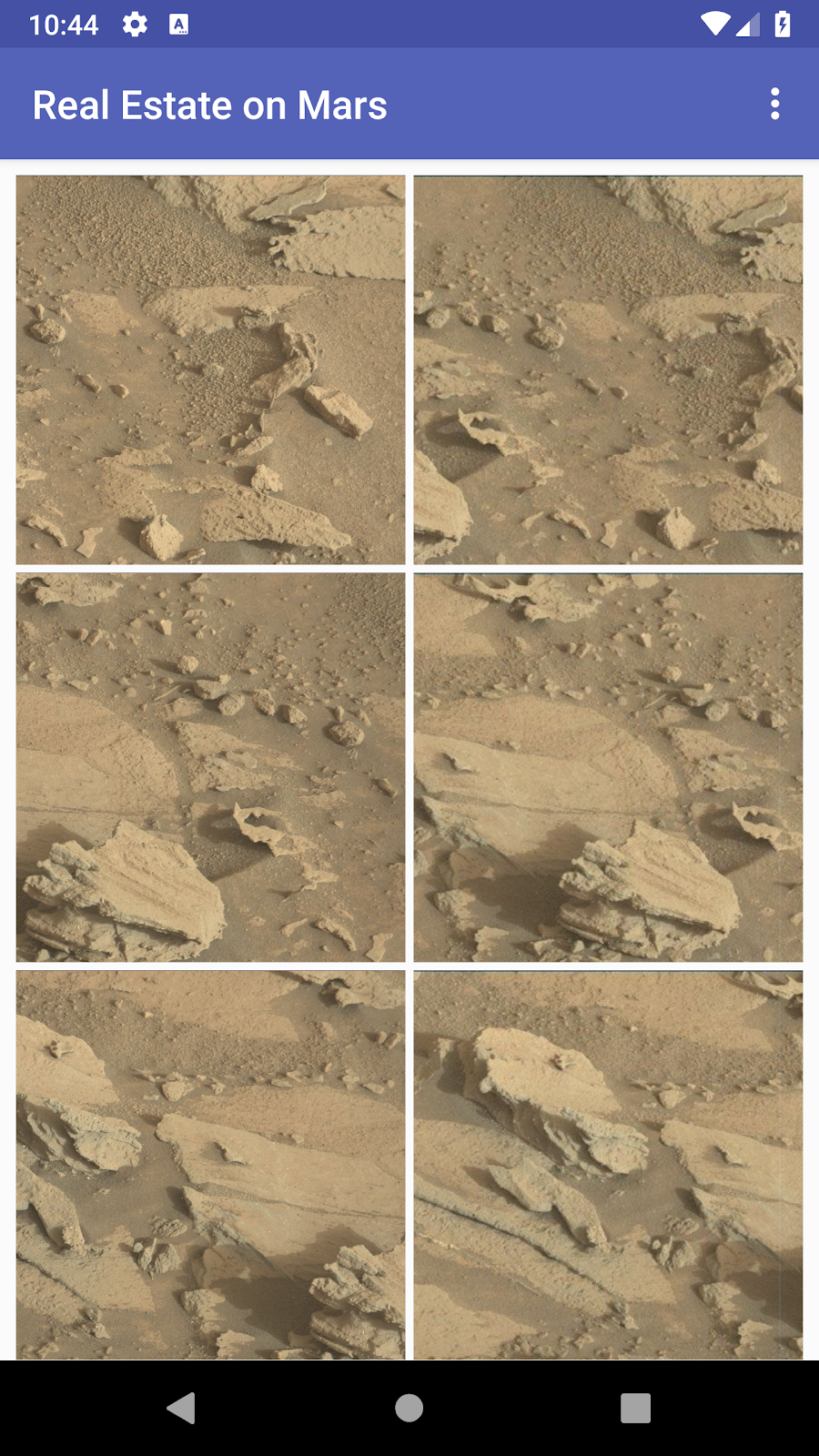
Nesta versão do aplicativo, você trabalha com o tipo de propriedade (alugar versus comprar) e adiciona um ícone ao layout de grade para marcar as propriedades que estão à venda:
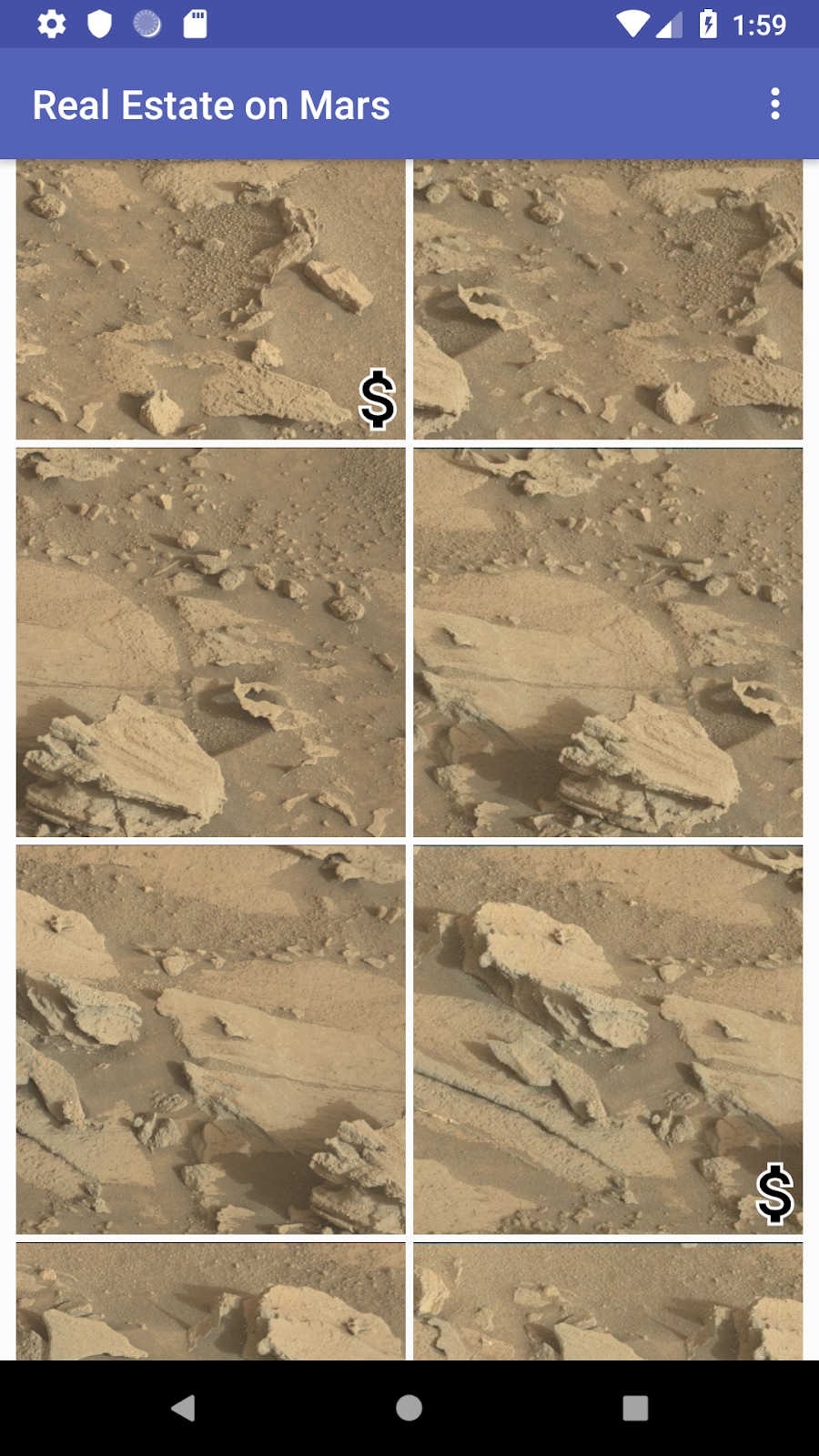
Você modifica o menu de opções do aplicativo para filtrar a grade para mostrar apenas as propriedades que estão para alugar ou vender:
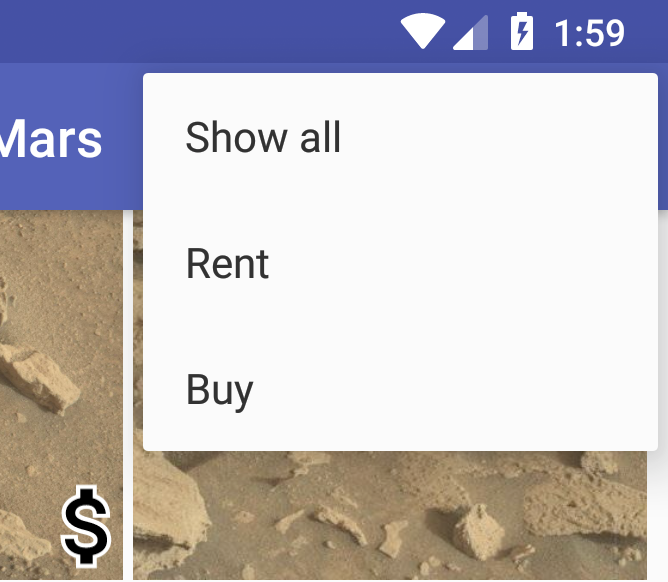
E, finalmente, você cria uma vista de detalhes para uma propriedade individual e conecta os ícones na grade de visão geral a esse fragmento de detalhe com navegação:
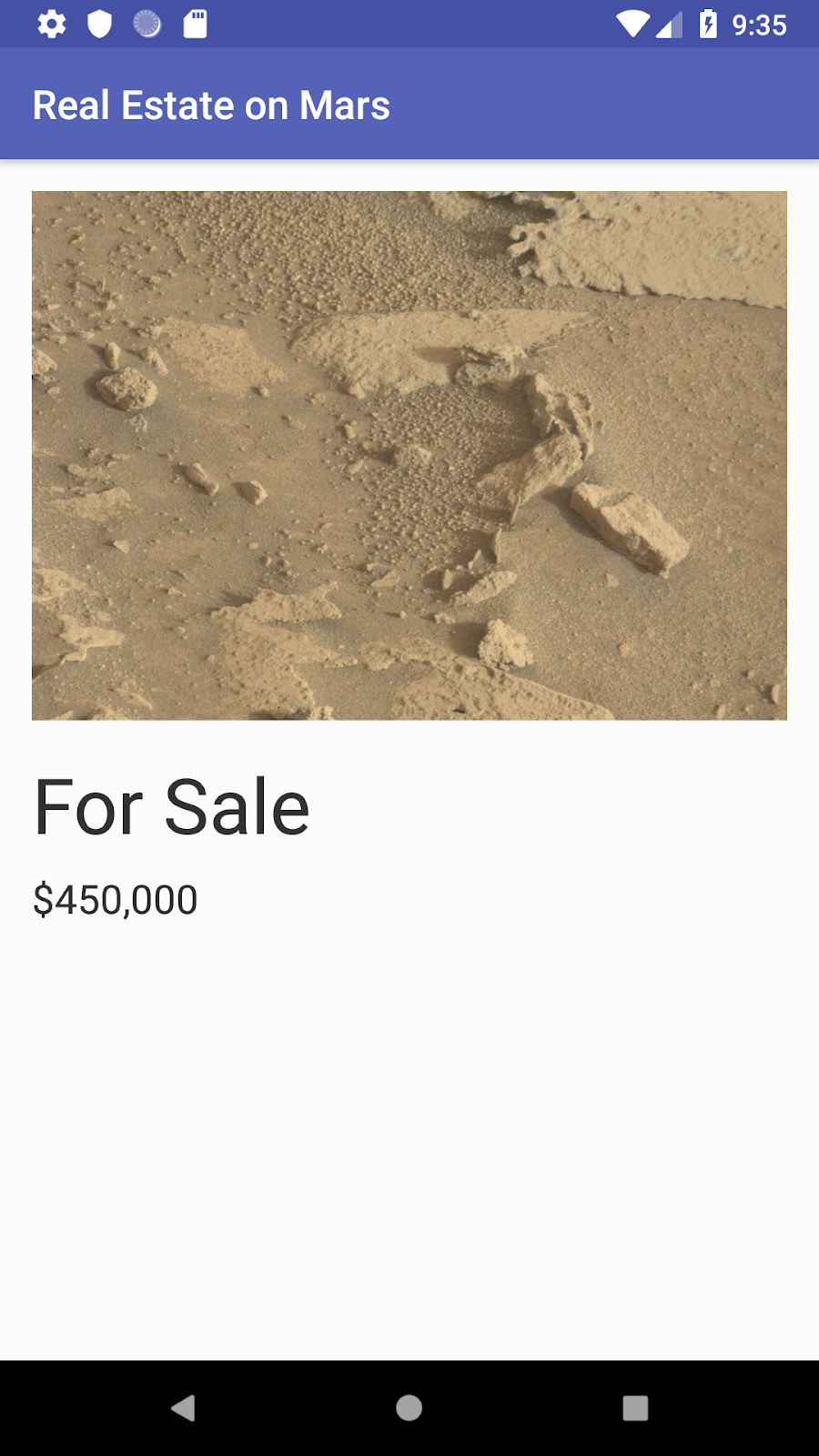
Até agora, a única parte dos dados da propriedade de Marte que você usou foi o URL da imagem da propriedade.
Mas os dados de propriedade - que você definiu na classe MarsProperty - também incluem um ID,
um preço e um tipo (aluguel ou venda). Para refrescar sua memória, aqui está um snippet dos dados JSON que
você obtém do serviço da web:
{
"price":8000000,
"id":"424908",
"type":"rent",
"img_src": "http://mars.jpl.nasa.gov/msl-raw-images/msss/01000/mcam/1000ML0044631290305226E03_DXXX.jpg"
},Nesta tarefa, você começa a trabalhar com o tipo de propriedade Marte para adicionar uma imagem de cifrão às propriedades na página de visão geral que estão à venda.
Etapa 1: Atualize MarsProperty para incluir o tipo
A classe MarsProperty define a estrutura de dados para cada propriedade fornecida pelo serviço
da web. Em um tutorial anterior, você usou a biblioteca Moshi para analisar a resposta JSON bruta do serviço da web Mars em objetos de dados
MarsProperty individuais.
Nesta etapa, você adiciona alguma lógica à classe MarsProperty para indicar se uma propriedade
está para alugar ou não (isto é, se o tipo é a string "rent" ou "buy"). Você usará
essa lógica em mais de um lugar, então é melhor tê-la aqui na classe de dados do que replicá-la.
- Abra o aplicativo MarsRealEstate do último tutorial. (Você pode fazer download do MarsRealEstateGrid se não tiver o aplicativo).
- Abra
network/MarsProperty.kt. Adicione um corpo à definição de classeMarsPropertye adicione um getter personalizado paraisRentalque retornatruese o objeto for do tipo"rent".
data class MarsProperty(
val id: String,
@Json(name = "img_src") val imgSrcUrl: String,
val type: String,
val price: Double) {
val isRental
get() = type == "rent"
}Etapa 2: Atualize o layout do item da grade
Agora você atualiza o layout do item para a grade de imagens para mostrar um desenho de cifrão apenas nas imagens de propriedades que estão à venda:
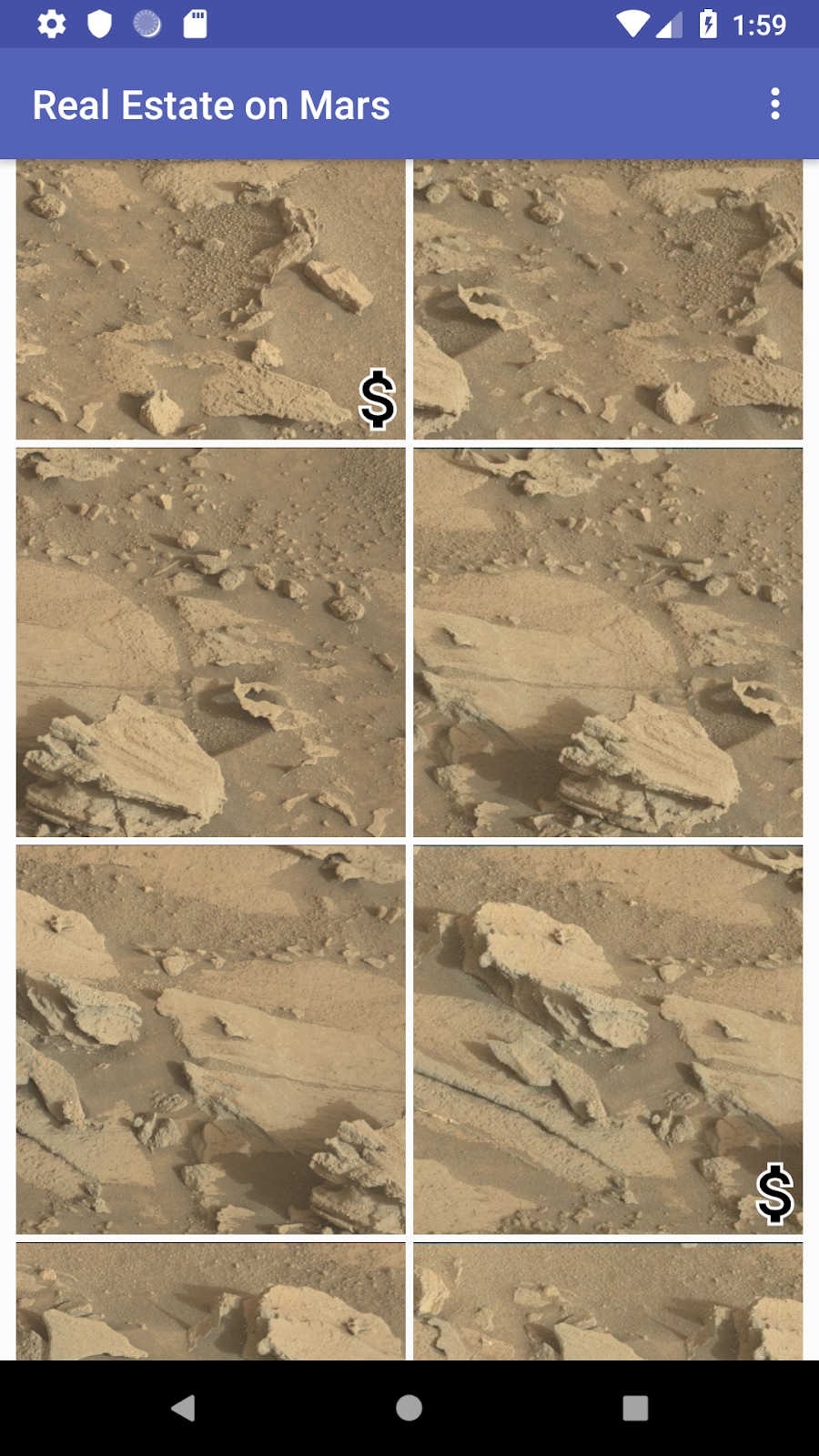
Com as expressões de vinculação de dados, você pode fazer este teste inteiramente no layout XML para os itens de grade.
- Abra
res/layout/grid_view_item.xml. Este é o arquivo de layout para cada célula individual no layout de grade para oRecyclerView. Atualmente, o arquivo contém apenas o elemento<ImageView>para a imagem de propriedade. - Dentro do elemento
<data>, adicione um elemento<import>para a classeView. Você usa importações quando deseja usar componentes de uma classe dentro de uma expressão de vinculação de dados em um arquivo de layout. Neste caso, você usará as constantesView.GONEeView.VISIBLE, então você precisa acessar a classeView.
<import type="android.view.View"/>- Cerque a vista da imagem inteira com um
FrameLayout, para permitir que o drawable do cifrão seja empilhado sobre a imagem da propriedade.
<FrameLayout
android:layout_width="match_parent"
android:layout_height="170dp">
<ImageView
android:id="@+id/mars_image"
...
</FrameLayout>- Para
ImageView, altere o atributoandroid:layout_heightparamatch_parent, para preencher o novo paiFrameLayout.
android:layout_height="match_parent"- Adicione um segundo elemento
<ImageView>logo abaixo do primeiro, dentro doFrameLayout. Use a definição mostrada abaixo. Esta imagem aparece no canto inferior direito do item de grade, no topo da imagem de Marte, e usa o drawable definido emres/drawable/ic_for_sale_outline.xmlpara o ícone de cifrão.
<ImageView
android:id="@+id/mars_property_type"
android:layout_width="wrap_content"
android:layout_height="45dp"
android:layout_gravity="bottom|end"
android:adjustViewBounds="true"
android:padding="5dp"
android:scaleType="fitCenter"
android:src="@drawable/ic_for_sale_outline"
tools:src="@drawable/ic_for_sale_outline"/>- Adicione o atributo
android:visibilityà vista da imagemmars_property_type. Use uma expressão de vinculação para testar o tipo de propriedade e atribua a visibilidade aView.GONE(para um aluguel) ouView.VISIBLE(para uma compra).
android:visibility="@{property.rental ? View.GONE : View.VISIBLE}"Até agora você somente viu expressões de vinculação em layouts que usam variáveis individuais definidas no
elemento <data>. Expressões de vinculação são extremamente poderosas e permitem que você
faça operações como testes e cálculos matemáticos inteiramente dentro do seu layout XML. Nesse caso, você
usa o operador ternário (?:) para realizar um teste (este objeto é um aluguel?). Você fornece
um resultado para verdadeiro (oculta o ícone de cifrão com View.GONE) e outro para falso
(mostre esse ícone com View.VISIBLE).
O novo arquivo grid_view_item.xml completo é mostrado abaixo:
<layout xmlns:android="http://schemas.android.com/apk/res/android"
xmlns:app="http://schemas.android.com/apk/res-auto"
xmlns:tools="http://schemas.android.com/tools">
<data>
<import type="android.view.View"/>
<variable
name="property"
type="com.example.android.marsrealestate.network.MarsProperty" />
</data>
<FrameLayout
android:layout_width="match_parent"
android:layout_height="170dp">
<ImageView
android:id="@+id/mars_image"
android:layout_width="match_parent"
android:layout_height="match_parent"
android:scaleType="centerCrop"
android:adjustViewBounds="true"
android:padding="2dp"
app:imageUrl="@{property.imgSrcUrl}"
tools:src="@tools:sample/backgrounds/scenic"/>
<ImageView
android:id="@+id/mars_property_type"
android:layout_width="wrap_content"
android:layout_height="45dp"
android:layout_gravity="bottom|end"
android:adjustViewBounds="true"
android:padding="5dp"
android:scaleType="fitCenter"
android:src="@drawable/ic_for_sale_outline"
android:visibility="@{property.rental ? View.GONE : View.VISIBLE}"
tools:src="@drawable/ic_for_sale_outline"/>
</FrameLayout>
</layout>- Compile e execute o aplicativo e observe que as propriedades que não são alugadas possuem o ícone de cifrão.
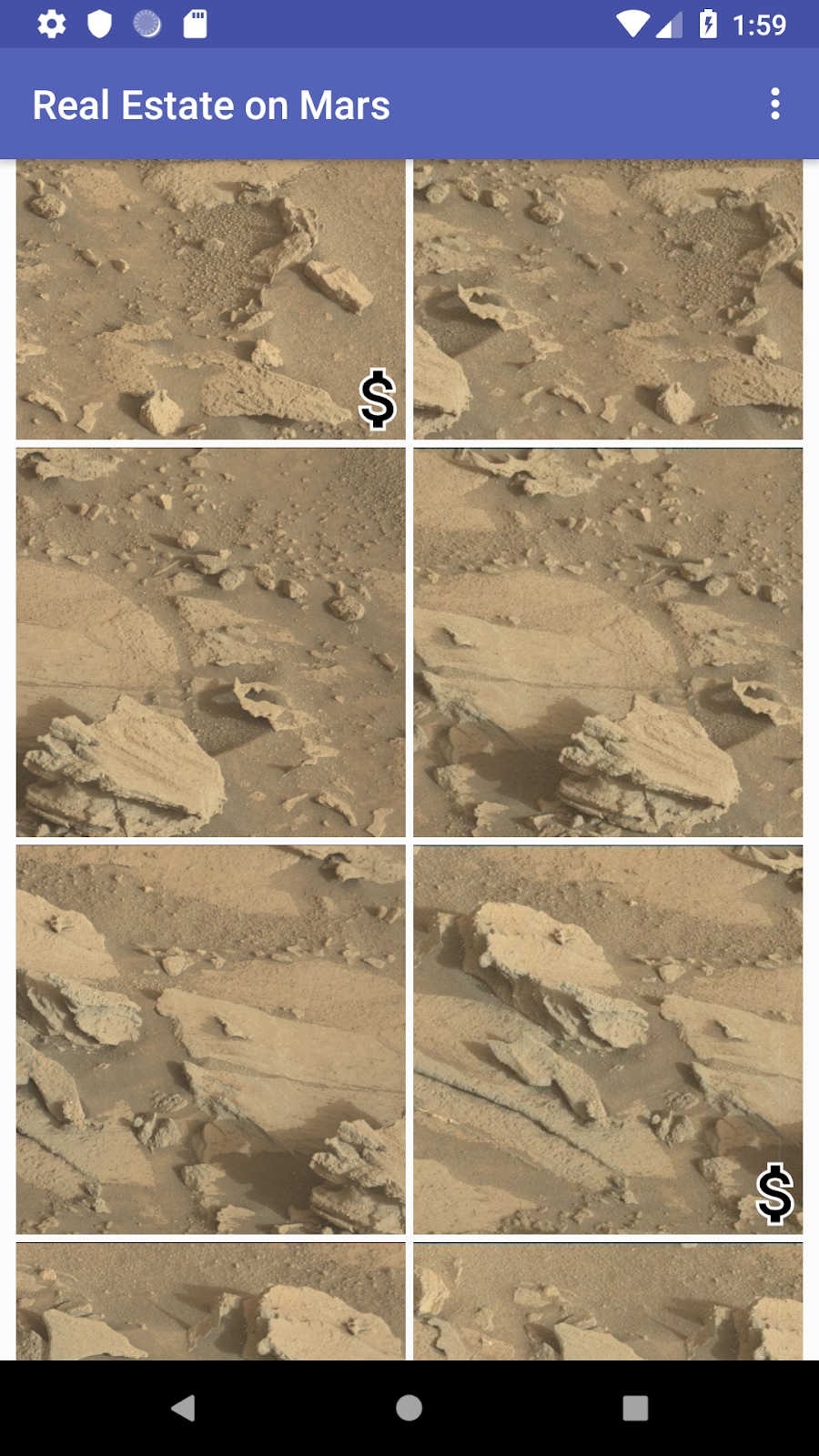
Atualmente, seu aplicativo exibe todas as propriedades de Marte na grade de visão geral. Se um usuário estivesse comprando um imóvel para alugar em Marte, seria útil ter os ícones para indicar quais dos imóveis disponíveis estão à venda, mas ainda há muitos imóveis para percorrer na página. Nesta tarefa, você adiciona um menu de opções ao fragmento de visão geral que permite ao usuário mostrar apenas aluguéis, apenas propriedades à venda ou mostrar todos.
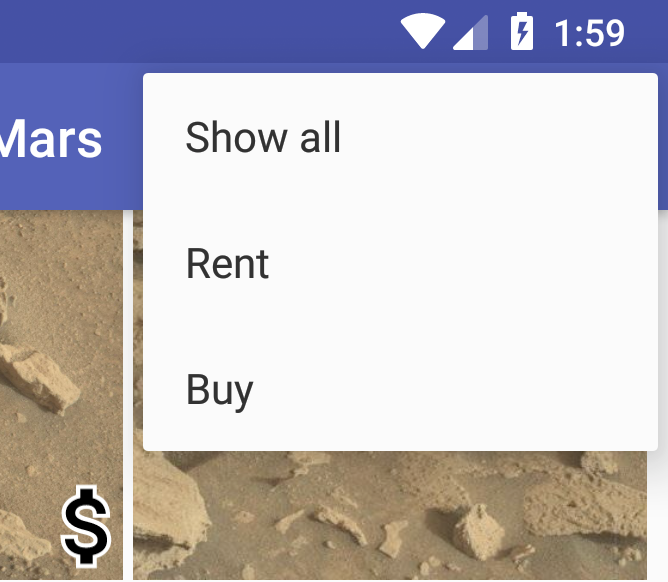
Uma maneira de realizar essa tarefa é testar o tipo de cada MarsProperty na grade de visão
geral e exibir apenas as propriedades correspondentes. O serviço da web Mars real, entretanto, tem um
parâmetro de consulta ou opção (chamado filter) que permite que você obtenha apenas
propriedades do tipo rent ou tipo buy. Você pode usar esta consulta de filtro com
o URL do serviço da web realestate em um navegador como este:
https://android-kotlin-fun-mars-server.appspot.com/realestate?filter=buyNesta tarefa, você modifica a classe MarsApiService para adicionar uma opção de consulta à
solicitação de serviço da web com Retrofit. Em seguida, você conecta o menu de opções para baixar novamente
todos os dados de propriedade de Marte usando essa opção de consulta. Como a resposta que você obtém do
serviço da web contém apenas as propriedades nas quais você está interessado, você não precisa alterar a
lógica de exibição da vista para a grade de visão geral.
Etapa 1: Atualize o serviço Mars API
Para alterar a solicitação, você precisa revisitar a classe MarsApiService que você implementou
no primeiro tutorial desta série. Você modifica a classe para fornecer uma API de filtragem.
- Abra
network/MarsApiService.kt. Logo abaixo das importações, crie umenumchamadoMarsApiFilterpara definir constantes que correspondem aos valores de consulta que o serviço da web espera.
enum class MarsApiFilter(val value: String) {
SHOW_RENT("rent"),
SHOW_BUY("buy"),
SHOW_ALL("all") }- Modifique o método
getProperties()para obter a entrada de string para a consulta de filtro e anote essa entrada com@Query("filter"), conforme mostrado abaixo.
Importeretrofit2.http.Queryquando solicitado.
A anotação@Querydiz ao métodogetProperties()(e, portanto, o Retrofit) para fazer a solicitação de serviço da web com a opção de filtro. Cada vez quegetProperties()é chamado, o URL de solicitação inclui a parte?filter=type, que direciona o serviço da web para responder com resultados que correspondam a essa consulta.
suspend fun getProperties(@Query("filter") type: String): List<MarsProperty> Etapa 2: Atualize o modelo de visão geral
Você solicita dados do MarsApiService no método getMarsRealEstateProperties() em
OverviewViewModel. Agora você precisa atualizar essa solicitação para obter o argumento do
filtro.
- Abra
overview/OverviewViewModel.kt. Você verá erros no Android Studio devido às alterações feitas na etapa anterior. AdicioneMarsApiFilter(o enum dos valores de filtro possíveis) como um parâmetro para a chamadagetMarsRealEstateProperties().
Importecom.example.android.marsrealestate.network.MarsApiFilterquando solicitado.
private fun getMarsRealEstateProperties(filter: MarsApiFilter) {- Modifique a chamada para
getProperties()no serviço Retrofit para passar essa consulta de filtro como uma string.
_properties.value = MarsApi.retrofitService.getProperties(filter.value)- No bloco
init {}, passeMarsApiFilter.SHOW_ALLcomo um argumento paragetMarsRealEstateProperties(), para mostrar todas as propriedades quando o aplicativo for carregado pela primeira vez.
init {
getMarsRealEstateProperties(MarsApiFilter.SHOW_ALL)
}- No final da classe, adicione um método
updateFilter()que recebe um argumentoMarsApiFiltere chamagetMarsRealEstateProperties()com esse argumento.
fun updateFilter(filter: MarsApiFilter) {
getMarsRealEstateProperties(filter)
}Etapa 3: Conecte o fragmento ao menu de opções
A última etapa é conectar o menu flutuante ao fragmento para chamar updateFilter() no modelo de
vistas quando o usuário escolher uma opção de menu.
- Abra
res/menu/overflow_menu.xml. O aplicativo MarsRealEstate tem um menu flutuante existente que fornece as três opções disponíveis: Mostrando todas as propriedades, mostra apenas os aluguéis e mostrar apenas as propriedades para venda.
<menu xmlns:android="http://schemas.android.com/apk/res/android">
<item
android:id="@+id/show_all_menu"
android:title="@string/show_all" />
<item
android:id="@+id/show_rent_menu"
android:title="@string/show_rent" />
<item
android:id="@+id/show_buy_menu"
android:title="@string/show_buy" />
</menu>- Abra
overview/OverviewFragment.kt. No final da aula, implemente o métodoonOptionsItemSelected()para tratar com as seleções de itens de menu.
override fun onOptionsItemSelected(item: MenuItem): Boolean {
} - Em
onOptionsItemSelected(), chame o métodoupdateFilter()no modelo de vistas com o filtro apropriado. Use um bloco Kotlinwhen {}para alternar entre as opções. UseMarsApiFilter.SHOW_ALLpara o valor de filtro padrão. Retornetrue, pois você manipulou o item de menu. ImporteMarsApiFilter(com.example.android.marsrealestate.network.MarsApiFilter) quando solicitado. O métodoonOptionsItemSelected()completo é mostrado abaixo.
override fun onOptionsItemSelected(item: MenuItem): Boolean {
viewModel.updateFilter(
when (item.itemId) {
R.id.show_rent_menu -> MarsApiFilter.SHOW_RENT
R.id.show_buy_menu -> MarsApiFilter.SHOW_BUY
else -> MarsApiFilter.SHOW_ALL
}
)
return true
}- Compile e execute o aplicativo. O aplicativo inicia a primeira grade de visão geral com todos os tipos de propriedades e as propriedades à venda marcadas com o ícone de dólar.
- Escolha Rent no menu de opções. As propriedades são recarregadas e nenhuma delas aparece com o ícone de dólar. (Somente propriedades para locação são mostradas). Você pode ter que esperar alguns momentos para que a exibição seja atualizada para mostrar apenas as propriedades filtradas.
- Escolha Buy no menu de opções. As propriedades são recarregadas novamente e todas aparecem com o ícone de dólar. (Apenas propriedades para venda são mostradas).
Agora você tem uma grade de rolagem de ícones para as propriedades de Marte, mas é hora de obter mais detalhes. Nesta tarefa, você adiciona um fragmento de detalhe para exibir os detalhes de uma propriedade específica. O fragmento de detalhes mostrará uma imagem maior, o preço e o tipo de propriedade - seja para aluguel ou venda.
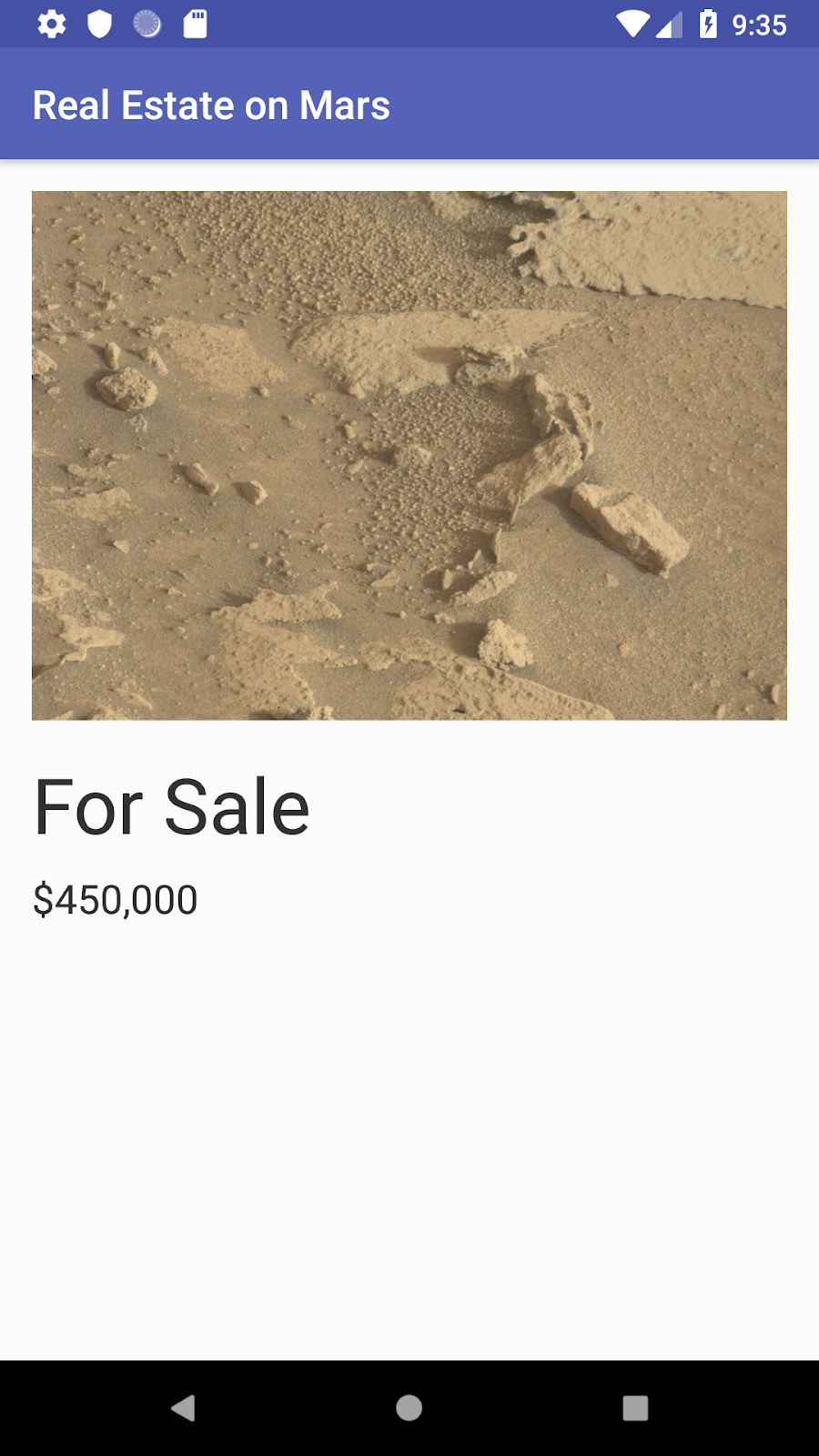
Este fragmento é iniciado quando o usuário toca em uma imagem na grade de visão geral. Para fazer isso, você
precisa adicionar um ouvinte onClick aos itens da grade RecyclerView e, a seguir,
navegar até o novo fragmento. Você navega acionando uma alteração LiveData no
ViewModel, como fez ao longo dessas lições. Você também usa o plug-in Safe Args do componente
Navegação para passar as informações selecionadas da MarsProperty do fragmento de visão geral
para o fragmento de detalhe.
Etapa 1: Crie o modelo de vistas de detalhes e atualizar o layout de detalhes
Semelhante ao processo usado para o modelo de visão geral e fragmentos, agora você precisa implementar o modelo de vistas e os arquivos de layout para o fragmento de detalhe.
- Abra
detail/DetailViewModel.kt. Assim como os arquivos Kotlin relacionados à rede estão contidos na pastanetworke os arquivos de visão geral naoverview, a pastadetailcontém os arquivos associados aos detalhes da vista. Observe que a classeDetailViewModel(vazia agora) recebe umamarsPropertycomo parâmetro no construtor.
class DetailViewModel( marsProperty: MarsProperty,
app: Application) : AndroidViewModel(app) {
}- Dentro da definição da classe, adicione
LiveDatapara a propriedade de Marte selecionada, para expor essas informações à vista de detalhes. Siga o padrão usual de criação de umMutableLiveDatapara conter a própriaMarsPropertye, em seguida, exponha uma propriedadeLiveDatapública imutável.
Importeandroidx.lifecycle.LiveDatae importarandroidx.lifecycle.MutableLiveDataquando solicitado.
private val _selectedProperty = MutableLiveData<MarsProperty>()
val selectedProperty: LiveData<MarsProperty>
get() = _selectedProperty- Crie um bloco
init {}e defina o valor da propriedade Marte selecionada com o objetoMarsPropertydo construtor.
init {
_selectedProperty.value = marsProperty
}- Abra
res/layout/fragment_detail.xmle observe-o na vista do projeto.
Este é o arquivo de layout para o fragmento de detalhe. Ele contém umImageViewpara a foto grande, umTextViewpara o tipo de propriedade (aluguel ou venda) e umTextViewpara o preço. Observe que o layout de restrição é empacotado com umScrollView, portanto, ele rolará automaticamente se a vista ficar muito grande para a exibição, por exemplo, quando o usuário visualiza no modo paisagem. - Vá para a guia Text do layout. No topo do layout, pouco antes do elemento
<ScrollView>, adicione um elemento<data>para associar o modelo de vistas de detalhes ao layout.
<data>
<variable
name="viewModel"
type="com.example.android.marsrealestate.detail.DetailViewModel" />
</data>- Adicione o atributo
app:imageUrlao elementoImageView. Defina-o comoimgSrcUrla partir da propriedade selecionada do modelo de vista.
O adaptador de vinculação que carrega uma imagem usando o Glide será usado automaticamente aqui também, pois esse adaptador observa todos os atributosapp:imageUrl.
app:imageUrl="@{viewModel.selectedProperty.imgSrcUrl}"Etapa 2: Defina a navegação no modelo de visão geral
Quando o usuário toca em uma foto no modelo de visão geral, ele deve acionar a navegação para um fragmento que mostra detalhes sobre o item clicado.
- Abra
overview/OverviewViewModel.kt. Adicione uma propriedade_navigateToSelectedPropertyMutableLiveDatae exponha-a com umLiveDataimutável.
Quando esteLiveDatamuda para não nulo, a navegação é acionada. (Em breve, você adicionará o código para observar essa variável e acionar a navegação).
private val _navigateToSelectedProperty = MutableLiveData<MarsProperty>()
val navigateToSelectedProperty: LiveData<MarsProperty>
get() = _navigateToSelectedProperty- No final da classe, adicione um método
displayPropertyDetails()que define _navigateToSelectedPropertypara a propriedade de Marte selecionada.
fun displayPropertyDetails(marsProperty: MarsProperty) {
_navigateToSelectedProperty.value = marsProperty
}- Adicione um método
displayPropertyDetailsComplete()que anula o valor de_navigateToSelectedProperty. Você precisa disso para marcar o estado de navegação para concluir e para evitar que a navegação seja acionada novamente quando o usuário retornar da vista de detalhes.
fun displayPropertyDetailsComplete() {
_navigateToSelectedProperty.value = null
}Etapa 3: Configure os ouvintes de clique no adaptador de grade e no fragmento
- Abra
overview/PhotoGridAdapter.kt. No final da classe, crie uma classeOnClickListenerpersonalizada que recebe um lambda com um parâmetromarsProperty. Dentro da classe, defina uma funçãoonClick()que é definida para o parâmetro lambda.
class OnClickListener(val clickListener: (marsProperty:MarsProperty) -> Unit) {
fun onClick(marsProperty:MarsProperty) = clickListener(marsProperty)
}- Role para cima até a definição de classe para o
PhotoGridAdaptere adicione uma propriedadeOnClickListenerprivada ao construtor.
class PhotoGridAdapter( private val onClickListener: OnClickListener ) :
ListAdapter<MarsProperty,
PhotoGridAdapter.MarsPropertyViewHolder>(DiffCallback) {- Torne uma foto clicável adicionando o
onClickListenerao item de grade no métodoonBindviewHolder(). Defina o ouvinte de clique entre as chamadas paragetItem() and bind().
override fun onBindViewHolder(holder: MarsPropertyViewHolder, position: Int) {
val marsProperty = getItem(position)
holder.itemView.setOnClickListener {
onClickListener.onClick(marsProperty)
}
holder.bind(marsProperty)
}- Abra
overview/OverviewFragment.kt. No métodoonCreateView(), substitua a linha que inicializa a propriedadebinding.photosGrid.adapterpela linha mostrada abaixo.
Este código adiciona o objetoPhotoGridAdapter.onClickListenerao construtorPhotoGridAdaptere chamaviewModel.displayPropertyDetails()com o -em objetoMarsProperty. Isso aciona oLiveDatano modelo de vistas para a navegação.
binding.photosGrid.adapter = PhotoGridAdapter(PhotoGridAdapter.OnClickListener {
viewModel.displayPropertyDetails(it)
})Etapa 4: Modifique o grafo de navegação e torne MarsProperty parcelável
Quando um usuário toca em uma foto na grade de visão geral, o aplicativo deve navegar até o fragmento de detalhes e passar pelos detalhes da propriedade de Marte selecionada para que a exibição de detalhes possa exibir essas informações.
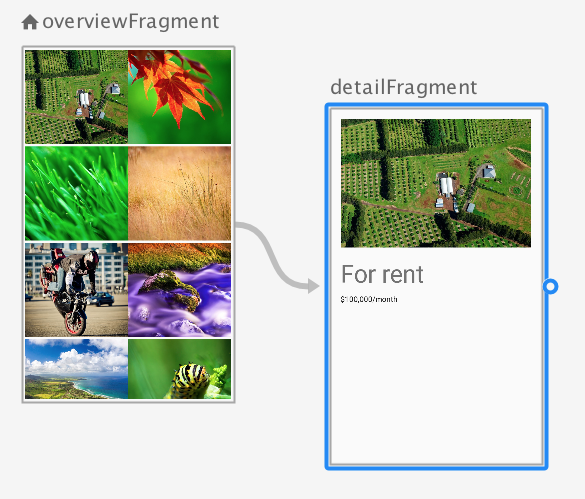
Agora você tem um ouvinte de clique do PhotoGridAdapter para controlar o toque e uma maneira de
acionar a navegação a partir do modelo de vista. Mas você ainda não tem um objeto MarsProperty
sendo passado para o fragmento de detalhe. Para isso você usa Safe Args do componente de navegação.
- Abra
res/navigation/nav_graph.xml. Clique na guia Text para visualizar o código XML do grafo de navegação. - Dentro do elemento
<fragment>para o fragmento de detalhe, adicione o elemento<argument>mostrado abaixo. Este argumento, denominadoselectedProperty, tem o tipoMarsProperty.
<argument
android:name="selectedProperty"
app:argType="com.example.android.marsrealestate.network.MarsProperty"
/>- Compile o aplicativo. A navegação fornece um erro, pois a
MarsPropertynão é parcelável. A interfaceParcelablepermite que os objetos sejam serializados, de forma que os dados dos objetos possam ser passados entre fragmentos ou atividades. Nesse caso, para que os dados dentro do objetoMarsPropertysejam passados para o fragmento de detalhe via Safe Args,MarsPropertydeve implementar a interfaceParcelable. A boa notícia é que o Kotlin oferece um atalho fácil para implementar essa interface. - Abra
network/MarsProperty.kt. Adicione a anotação@Parcelizeà definição da classe.
Importekotlinx.android.parcel.Parcelizequando solicitado.
A anotação@Parcelizeusa as extensões Android Kotlin para implementar automaticamente os métodos na interfaceParcelablepara esta classe. Você não precisa fazer mais nada!
@Parcelize
data class MarsProperty (- Altere a definição de classe de
MarsPropertypara estenderParcelable.
Importeandroid.os.Parcelablequando solicitado.
A definição da classeMarsPropertyagora se parece com isto:
@Parcelize
data class MarsProperty (
val id: String,
@Json(name = "img_src") val imgSrcUrl: String,
val type: String,
val price: Double) : Parcelable {Etapa 5: Conecte os fragmentos
Você ainda não está navegando - a navegação real acontece nos fragmentos. Nesta etapa, você adiciona os últimos bits para implementar a navegação entre a visão geral e os fragmentos de detalhes.
- Abra
overview/OverviewFragment.kt. EmonCreateView(), abaixo das linhas que inicializam o adaptador de grade de fotos, adicione as linhas mostradas abaixo para observarnavigatedToSelectedPropertyno modelo de visão geral.
Importeandroidx.lifecycle.Observere importarandroidx.navigation.fragment.findNavControllerquando solicitado.
O observador testa seMarsProperty—oitno lambda — não é nulo, e se for, obtém o controlador de navegação do fragmento comfindNavController(). ChamedisplayPropertyDetailsComplete()para dizer ao modelo de vistas para redefinir oLiveDatapara o estado nulo, para que você não acione acidentalmente a navegação novamente quando o aplicativo retornar aoOverviewFragment.
viewModel.navigateToSelectedProperty.observe(this, Observer {
if ( null != it ) {
this.findNavController().navigate(
OverviewFragmentDirections.actionShowDetail(it))
viewModel.displayPropertyDetailsComplete()
}
})- Abra
detail/DetailFragment.kt. Adicione esta linha logo abaixo, definindo a propriedadebinding.lifecycleOwnerno métodoonCreateView(). Esta linha obtém o objetoMarsPropertyselecionado do Safe Args.
Observe o uso do operador de asserção não nulo de Kotlin (!!). SeselectedPropertynão estiver lá, algo terrível aconteceu e você realmente deseja que o código lance um ponteiro nulo. (No código de produção, você deve lidar com esse erro de alguma forma).
val marsProperty = DetailFragmentArgs.fromBundle(arguments!!).selectedProperty- Adicione esta linha a seguir, para obter uma nova
DetailViewModelFactory. Você usaráDetailViewModelFactorypara obter uma instância deDetailViewModel. O aplicativo inicial inclui uma implementação deDetailViewModelFactory, então tudo que você precisa fazer aqui é inicializá-lo.
val viewModelFactory = DetailViewModelFactory(marsProperty, application)- Finalmente, adicione esta linha para obter um
DetailViewModelda fábrica e conectar todas as partes.
binding.viewModel = ViewModelProvider(
this, viewModelFactory).get(DetailViewModel::class.java)- Compile e execute o aplicativo e toque em qualquer foto de propriedade de Marte. O fragmento de detalhe aparece para os detalhes dessa propriedade. Toque no botão Voltar para retornar à página de visão geral e observe que a tela de detalhes ainda é esparsa. Você termina de adicionar os dados de propriedade a essa página de detalhes na próxima tarefa.
No momento, a página de detalhes mostra apenas a mesma foto de Marte que você está acostumado a ver na
página de visão geral. A classe MarsProperty também tem um tipo de propriedade (alugar ou
comprar) e um preço de propriedade. A tela de detalhes deve incluir esses dois valores e seria útil se os
imóveis para locação indicassem que o preço era por mês. Use as transformações LiveData no
modelo de vistas para implementar ambas.
- Abra
res/values/strings.xml. O código inicial inclui recursos de string, mostrados abaixo, para ajudá-lo a construir as strings para a vista de detalhes. Para o preço, você usará o recursodisplay_price_monthly_rentalou o recursodisplay_price, dependendo do tipo de propriedade.
<string name="type_rent">Rent</string>
<string name="type_sale">Sale</string>
<string name="display_type">For %s</string>
<string name="display_price_monthly_rental">$%,.0f/month</string>
<string name="display_price">$%,.0f</string>- Abra
detail/DetailViewModel.kt. Na parte inferior da classe, adicione o código mostrado abaixo.
Importeandroidx.lifecycle.Transformationsse solicitado.
Esta transformação testa se a propriedade selecionada é uma locação, utilizando o mesmo teste da primeira tarefa. Se a propriedade for alugada, a transformação escolhe a string apropriada dos recursos com um Kotlinwhen {}alternar. Ambas as strings precisam de um número no final, então você concatena oproperty.pricedepois.
val displayPropertyPrice = Transformations.map(selectedProperty) {
app.applicationContext.getString(
when (it.isRental) {
true -> R.string.display_price_monthly_rental
false -> R.string.display_price
}, it.price)
}- Importe a classe
Rgerada para obter acesso aos recursos de string no projeto.
import com.example.android.marsrealestate.R- Após a transformação
displayPropertyPrice, adicione o código mostrado abaixo. Essa transformação concatena vários recursos de string, com base no fato de o tipo de propriedade ser um aluguel.
val displayPropertyType = Transformations.map(selectedProperty) {
app.applicationContext.getString(R.string.display_type,
app.applicationContext.getString(
when (it.isRental) {
true -> R.string.type_rent
false -> R.string.type_sale
}))
}- Abra
res/layout/fragment_detail.xml. somente há mais uma tarefa a fazer, e isso é vincular as novas strings (que você criou com as transformaçõesLiveData) à vista de detalhes. Para fazer isso, você define o valor do campo de texto para o texto do tipo de propriedade comoviewModel.displayPropertyType, e o campo de texto para o texto do valor do preço comoviewModel.displayPropertyPrice.
<TextView
android:id="@+id/property_type_text"
...
android:text="@{viewModel.displayPropertyType}"
...
tools:text="To Rent" />
<TextView
android:id="@+id/price_value_text"
...
android:text="@{viewModel.displayPropertyPrice}"
...
tools:text="$100,000" />- Compile e execute o aplicativo. Agora todos os dados de propriedade aparecem na página de detalhes, bem formatados.
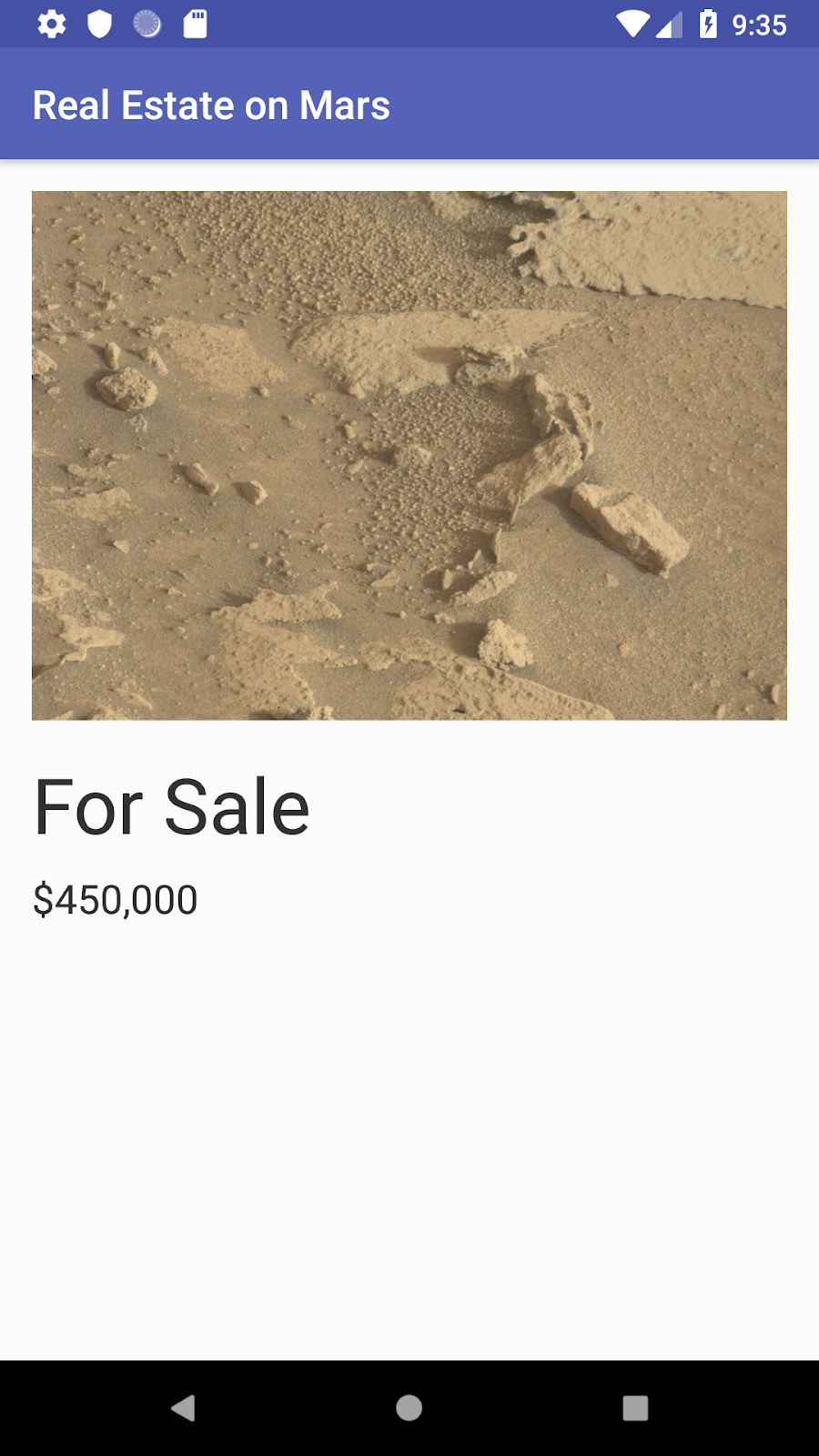
Projeto Android Studio: MarsRealEstateFinal
Expressões de vinculação
- Use expressões de vinculação em arquivos de layout XML para realizar operações programáticas simples, como testes matemáticos ou condicionais, em dados vinculados.
- Para fazer referência a classes dentro de seu arquivo de layout, use a etiqueta
<import>dentro da etiqueta<data>.
Opções de consulta de serviço da Web
- As solicitações de serviços da web podem incluir parâmetros opcionais.
- Para especificar os parâmetros de consulta na solicitação, use a anotação
@Queryem Retrofit.
Documentação para desenvolvimento em Android:
- Visão geral do ViewModel
- Visão geral do LiveData
- Adaptadores de vinculação
- Layouts e expressões de vinculação
- Navegação
- Comece com o componente de navegação
- Passe dados entre destinos (também descreve Safe Args)
- Classe
Transformations - Classe
ViewModelProvider - Classe
ViewModelProvider.Factory
De outros:
Esta seção lista as possíveis tarefas de casa para os alunos que estão trabalhando neste tutorial como parte de um curso ministrado por um instrutor.
Responda estas perguntas
Pergunta 1
O que a etiqueta <import> em um arquivo de layout XML faz?
▢ Inclua um arquivo de layout em outro.
▢ Incorpore o código Kotlin dentro do arquivo de layout.
▢ Fornece acesso a propriedades vinculadas a dados.
▢ Permite que você faça referência a classes e membros de classe em expressões de vinculação.
Pergunta 2
Como você adiciona uma opção de consulta a uma chamada de serviço da web REST no Retrofit?
▢ Anexe a consulta ao final do URL da solicitação.
▢ Adicione um parâmetro para a consulta à função que faz a solicitação e anote esse parâmetro com
@Query.
▢ Use a classe Query para construir uma solicitação.
▢ Use o método addQuery() no construtor Retrofit.
Comece a próxima lição:
Para obter enlaces para outros tutoriais neste curso, consulte a página de destino dos tutoriais Fundamentos de Android em Kotlin.