Introdução
Neste tutorial, você aprimora o aplicativo DiceRoller do último tutorial e aprende como adicionar e usar recursos de imagem em seu aplicativo. Você também aprenderá sobre a compatibilidade do aplicativo com diferentes versões do Android e como o Android Jetpack pode ajudar.
O que já deveria saber
- Como criar um projeto de aplicativo e executar um aplicativo em um emulador ou dispositivo físico.
- Os componentes básicos de um projeto de aplicativo, incluindo o diretório de recursos (
res) e os arquivos de compilação do Gradle. - Como editar o arquivo de layout do aplicativo.
- Como encontrar e modificar objetos de vistas no código do seu aplicativo.
O que aprenderá
- Como adicionar arquivos aos recursos do seu aplicativo.
- Como usar imagens no layout do seu aplicativo.
- Como encontrar vistas com mais eficiência no código do seu aplicativo.
- Como usar espaço reservado para imagens no design do seu aplicativo com namespaces XML.
- Sobre os níveis de API do Android para seu aplicativo e como entender os níveis de API mínimo, direcionado e compilado.
- Como usar as bibliotecas Jetpack em seu aplicativo para oferecer suporte a versões mais antigas do Android.
O que fará
- Modificar o aplicativo DiceRoller do último tutorial para incluir imagens para o valor do dado, em vez de um número.
- Adicionar arquivos de imagem aos recursos do seu aplicativo.
- Atualizar o layout e o código do aplicativo para usar imagens para o valor do dado, em vez de um número.
- Atualizar seu código para encontrar vistas com mais eficiência.
- Atualizar seu código para usar uma imagem vazia quando o aplicativo for iniciado.
- Atualizar seu aplicativo para usar as bibliotecas do Android Jetpack para compatibilidade com versões anteriores do Android.
Neste tutorial, você cria o aplicativo DiceRoller iniciado no tutorial anterior e adiciona imagens de dados que mudam quando o dado é lançado. O aplicativo DiceRoller final se parece com este:
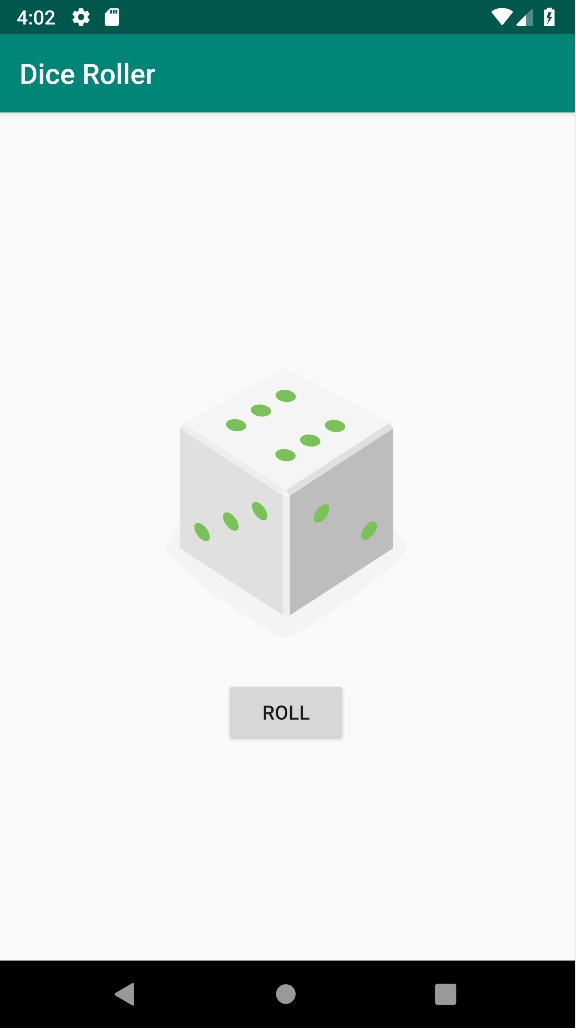
Se você não trabalhou no último tutorial, pode baixar o aplicativo inicial aqui: DiceRoller.
No final do último tutorial, você possuia um aplicativo que atualiza uma vista de texto com um número entre 1 e 6 cada vez que o usuário toca em um botão. No entanto, o aplicativo é chamado DiceRoller, não 1-6 Number Generator, então seria bom se os dados realmente parecessem dados. Nesta tarefa, você adiciona algumas imagens de dados ao seu aplicativo. Então, em vez de atualizar o texto quando o botão é pressionado, você troca uma imagem diferente para cada resultado da rolagem.
Etapa 1: Add the images
- Abra o projeto do aplicativo DiceRoller no Android Studio se ainda não estiver aberto. Se você não trabalhou no último tutorial, pode baixar o aplicativo aqui: DiceRoller.
- Na vista Projeto> Android, expanda a pasta res e, em seguida, expanda
drawable.
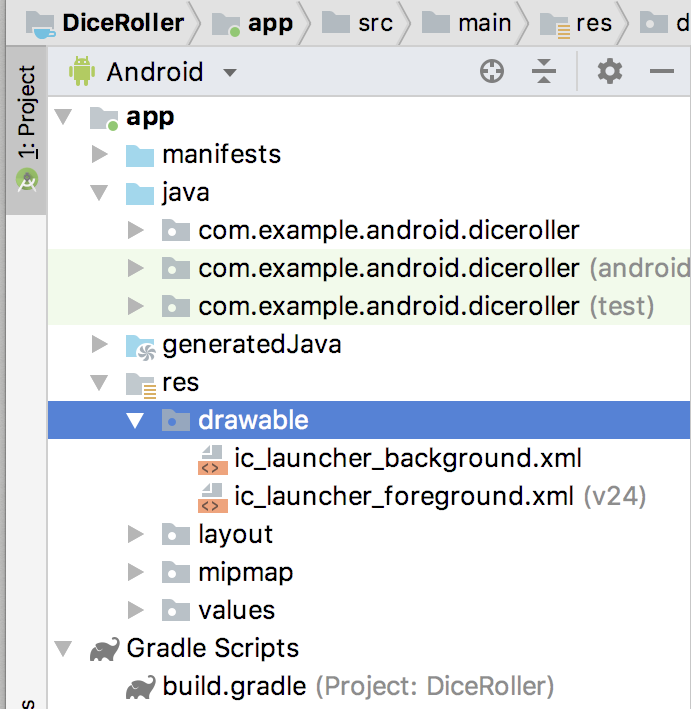
Seu aplicativo usa muitos recursos diferentes, incluindo imagens e ícones, cores, strings e layouts XML. Todos esses recursos são armazenados na pastares. A pastadrawableé onde você deve colocar todos os recursos de imagem para seu aplicativo. Já na pastadrawablevocê pode encontrar os recursos para os ícones do iniciador do aplicativo. - Clique duas vezes em ic_launcher_background.xml. Observe que esses são arquivos XML que descrevem o ícone como uma imagem vetorial. Os vetores permitem que suas imagens sejam desenhadas em muitos tamanhos e resoluções diferentes. As imagens bitmap, como PNG ou GIF, podem precisar ser dimensionadas para dispositivos diferentes, o que pode resultar em alguma perda de qualidade.
- Clique em Preview na coluna direita do editor XML para visualizar o drawable vetorial em
formato visual.
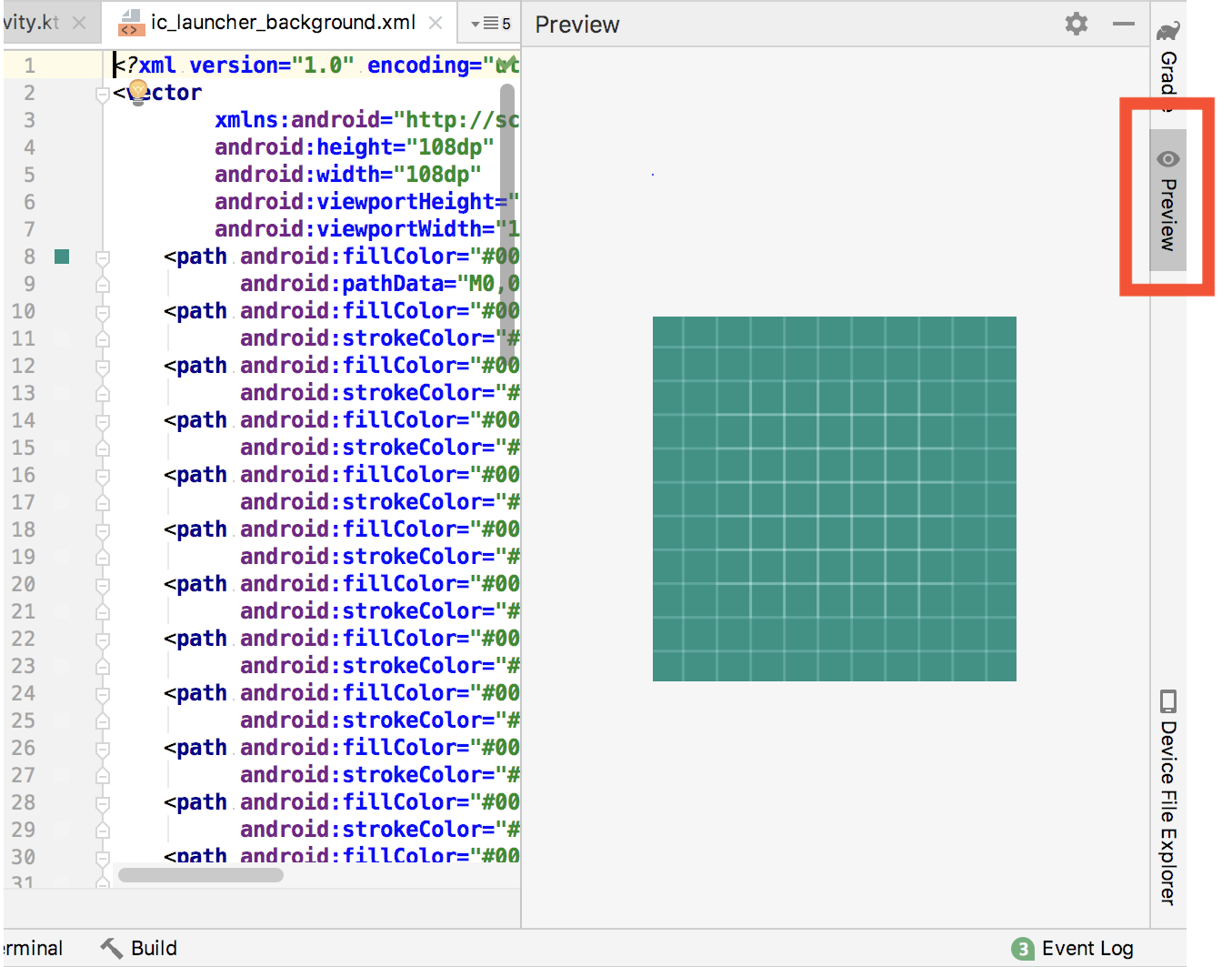
- Baixe as imagens de dados para seu aplicativo em DiceImages.zip. Descompacte o arquivo. Você deve ter uma pasta de arquivos XML parecida com esta:
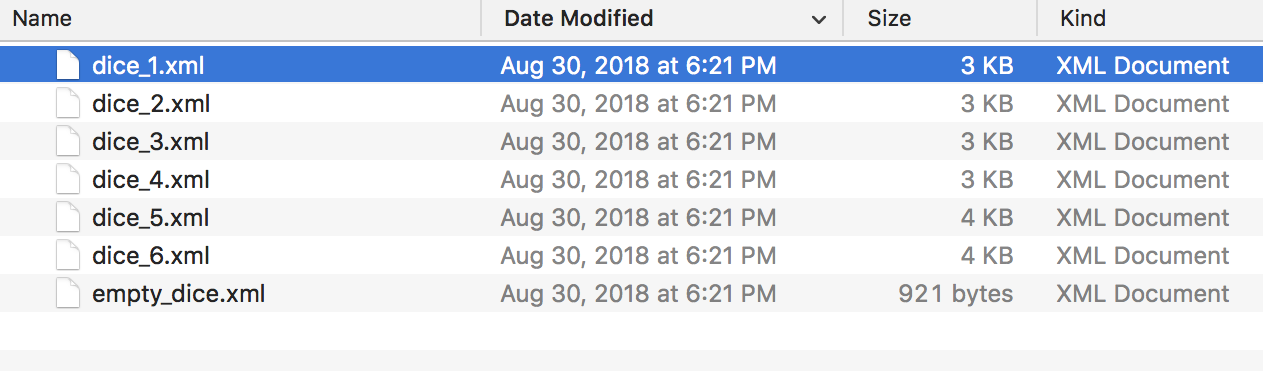
- No Android Studio, clique no menu suspenso na parte superior da vista do projeto que atualmente diz
Android e escolha Project. A captura de tela abaixo mostra a estrutura do
seu aplicativo no sistema de arquivos.
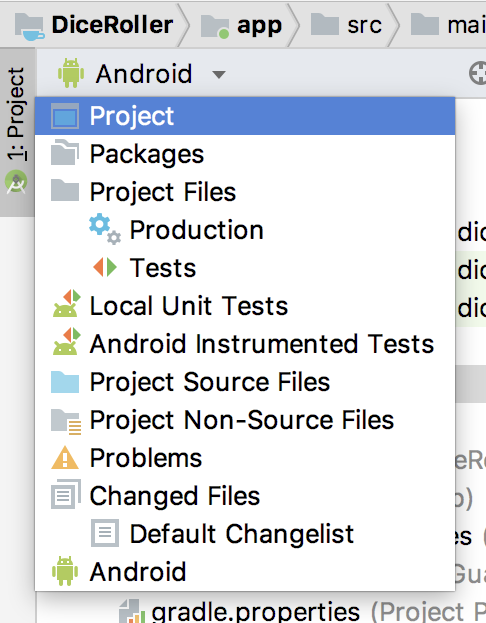
- Expanda DiceRoller > app > src > main > res > drawable.
- Arraste todos os arquivos XML individuais da pasta
DiceImagespara o Android Studio e para a pasta drawable. Clique em OK.
- Mude o projeto de volta para a vista Android e observe que seus arquivos XML de imagem de dados estão na pasta drawable.
- Clique duas vezes em
dice_1.xmle observe o código XML para esta imagem. Clique no botão Preview para obter uma prévia da aparência real desse drawable vetorial.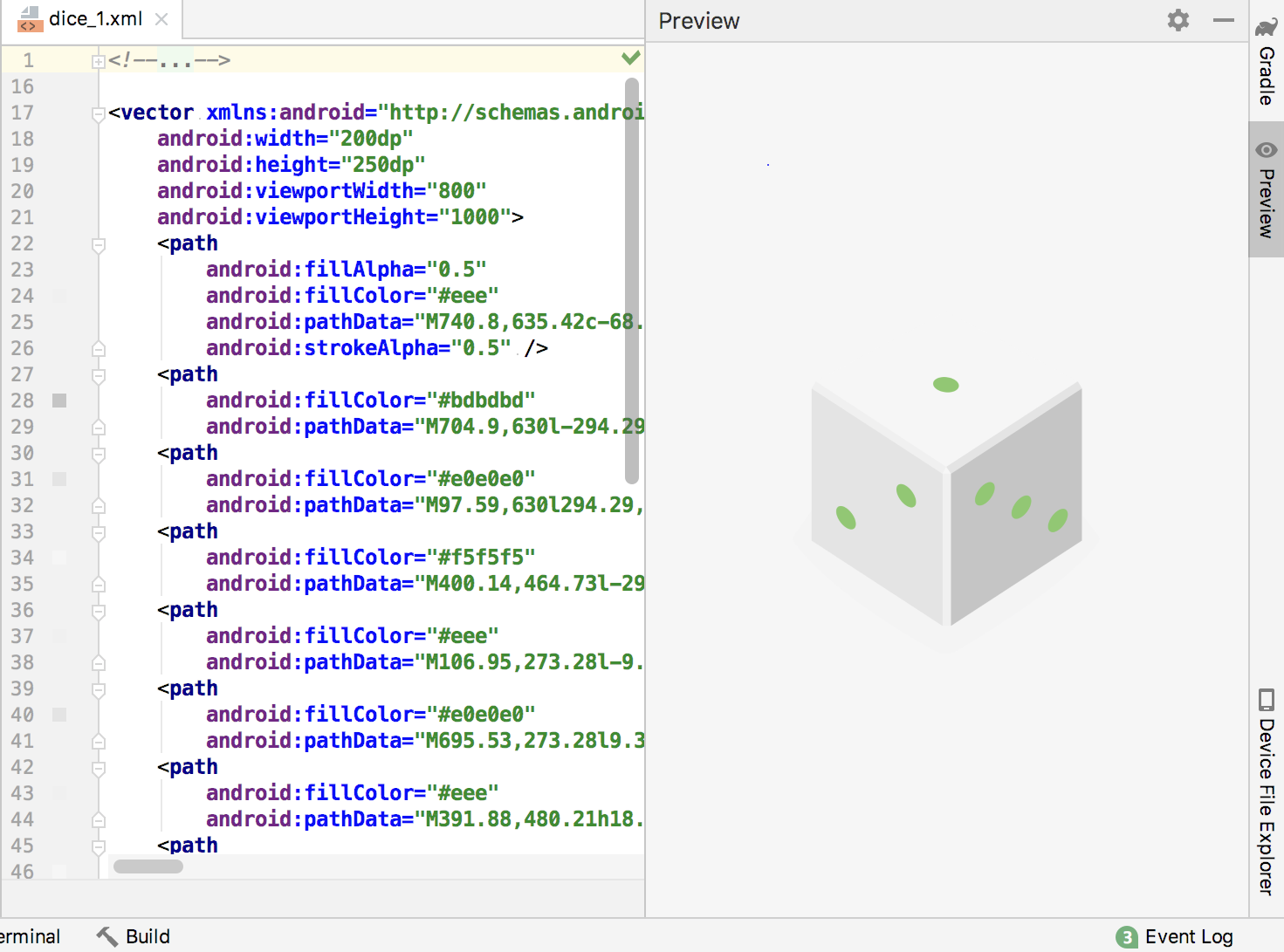
Etapa 2: Update the layout to use images
Agora que você tem os arquivos de imagem de dados em sua pasta res/drawables, pode acessar esses
arquivos a partir do layout e código do seu aplicativo. Nesta etapa, você substitui o TextView que
exibe os números por um ImageView para exibir as imagens.
- Abra o arquivo de layout
activity_main.xmlse ainda não estiver aberto. Clique na guia Text para visualizar o código XML do layout. - Exclua o elemento
<TextView>. - Adicione um elemento
<ImageView>com estes atributos:
<ImageView
android:id="@+id/dice_image"
android:layout_width="wrap_content"
android:layout_height="wrap_content"
android:layout_gravity="center_horizontal"
android:src="@drawable/dice_1" />Use um ImageView para exibir uma imagem em seu layout. O único atributo novo para este elemento é
android:src, para indicar o recurso de origem da imagem. Nesse caso, uma fonte de imagem de
@drawable/dice_1 significa que o Android deve procurar nos recursos de drawable
(res/drawable) para a imagem chamada dice_1.
- Clique no botão Preview para pré-visualizar o layout. Deve ser assim:
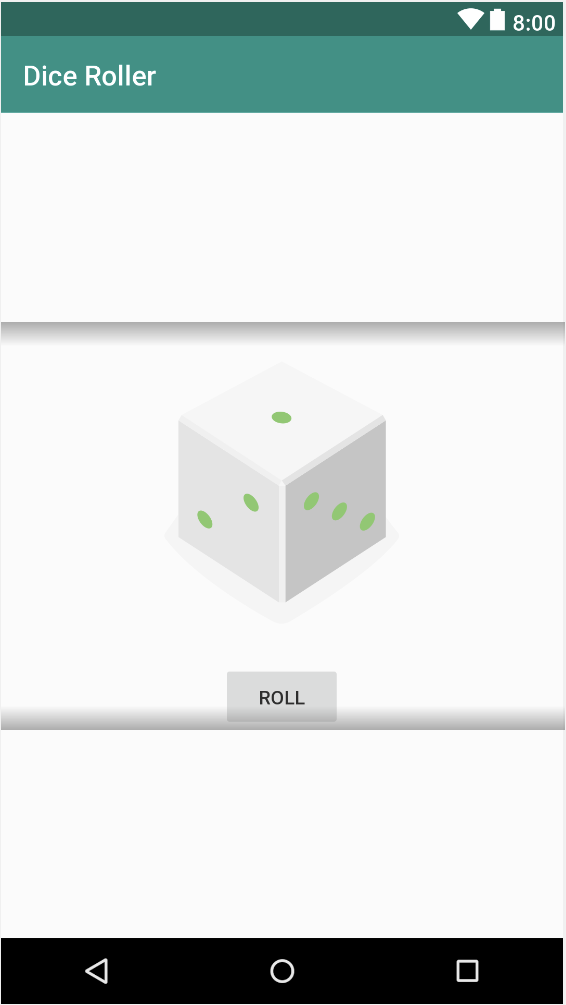
Etapa 3: Update the code
- Abra
MainActivity. Esta é a aparência da funçãorollDice()até agora:
private fun rollDice() {
val randomInt = (1..6).random()
val resultText: TextView = findViewById(R.id.result_text)
resultText.text = randomInt.toString()
}Observe que a referência a R.id.result_text pode estar destacada em vermelho - isso porque você
excluiu TextView do layout e esse ID não existe mais.
- Exclua as duas linhas no final da função que definem a variável
resultTexte defina sua propriedade de texto. Você não está mais usando umTextViewno layout, então não precisa de nenhuma das linhas. - Use
findViewByID()para obter uma referência à novaImageViewno layout por ID (R.id.dice_image) e atribua essa vista para uma nova variáveldiceImage:
val diceImage: ImageView = findViewById(R.id.dice_image)- Adicione um bloco
whenpara escolher uma imagem de dado específico com base no valor derandomInteger:
val drawableResource = when (randomInt) {
1 -> R.drawable.dice_1
2 -> R.drawable.dice_2
3 -> R.drawable.dice_3
4 -> R.drawable.dice_4
5 -> R.drawable.dice_5
else -> R.drawable.dice_6
}Tal como acontece com os IDs, você pode fazer referência às imagens de dados na pasta drawable com os valores
na classe R. Aqui, R.drawable se refere à pasta drawable do aplicativo e
dice_1 é um recurso de imagem de dado específico dentro dessa pasta.
- Atualize a fonte da
ImageViewcom o métodosetImageResource()e a referência à imagem da matriz que você acabou de encontrar.
diceImage.setImageResource(drawableResource)- Compile e execute o aplicativo. Agora, ao clicar no botão Roll, a imagem deve ser atualizada com a imagem apropriada.
Tudo em seu aplicativo funciona, mas desenvolver aplicativos é mais do que apenas ter um código que funcione. Você também deve entender como escrever aplicativos de bom desempenho e bom comportamento. Isso significa que seus aplicativos devem funcionar bem, mesmo se o usuário não tiver o dispositivo Android mais caro ou a melhor conectividade de rede. Seus aplicativos também devem continuar a funcionar sem problemas à medida que você adiciona mais recursos, e seu código deve ser legível e bem organizado.
Nesta tarefa, você aprenderá uma maneira de tornar seu aplicativo mais eficiente.
- Abra
MainActivity, se ainda não estiver aberto. No métodorollDice(), observe a declaração da variáveldiceImage:
val diceImage : ImageView = findViewById(R.id.dice_image)Como rollDice() é o tratador de cliques para o botão Roll, toda vez que o usuário
toca nesse botão, seu aplicativo chama findViewById() e obtém outra referência a este
ImageView. Idealmente, você deve minimizar o número de chamadas para findViewById(),
pois o sistema Android está pesquisando toda a hierarquia de vistas a cada vez, e essa operação é cara.
Em um pequeno aplicativo como este, não é um grande problema. Se você estiver executando um aplicativo mais
complicado em um telefone mais lento, chamar continuamente findViewById() pode causar atrasos no
aplicativo. Em vez disso, é uma prática recomendada apenas chamar findViewById() uma vez e
armazenar o objeto View em um campo. Mantendo a referência à ImageView em um campo
permite que o sistema acesse a View diretamente a qualquer momento, o que melhora o desempenho.
- No topo da classe, antes de
onCreate(), crie um campo para conter oImageView.
var diceImage : ImageView? = nullIdealmente, você inicializaria essa variável aqui quando ela for declarada ou em um construtor - mas as
atividades do Android não usam construtores. Na verdade, as vistas no layout não são objetos acessíveis na
memória até que tenham sido infladas no método onCreate(), pela chamada de
setContentView(). Você não pode inicializar a variável diceImage até que isso
aconteça.
Uma opção é definir a variável diceImage como anulável, como neste exemplo. Defina-o como
null quando for declarado e, em seguida, atribua-o ao ImageView real em
onCreate() com findViewById(). Isso complicará seu código, no entanto, pois agora você
deve verificar o valor null toda vez que quiser usar diceImage. Existe uma maneira
melhor.
- Altere a declaração
diceImagepara usar a palavra-chavelateinite remova a atribuiçãonull:
lateinit var diceImage : ImageViewA palavra-chave lateinit promete ao compilador Kotlin que a variável será inicializada antes que o
código chame qualquer operação nela. Portanto, não precisamos inicializar a variável para null
aqui, e podemos tratá-la como uma variável não anulável quando a usamos. É uma prática recomendada usar
lateinit com campos que mantêm vistas exatamente dessa maneira.
- Em
onCreate(), após o métodosetContentView(), usefindViewById()para obter oImageView.
diceImage = findViewById(R.id.dice_image)- Exclua a linha antiga em
rollDice()que declara e obtém aImageView. Você substituiu essa linha pela declaração de campo anterior.
val diceImage : ImageView = findViewById(R.id.dice_image)- Execute o aplicativo novamente para ver se ele ainda funciona conforme o esperado.
Agora você está usando dice_1 como a imagem inicial do dado. Em vez disso, digamos que você não
queira exibir nenhuma imagem até que o dado seja lançado pela primeira vez. Existem algumas maneiras de fazer
isso.
- Abra
activity_layout.xmlna guia Text. - No elemento
<ImageView>, defina o atributoandroid:srccomo"@drawable/empty_dice":
android:src="@drawable/empty_dice" A imagem empty_dice foi uma das imagens que você baixou e adicionou à pasta drawable.
Tem o mesmo tamanho que as outras imagens de dados, mas está vazio. Esta imagem é a que será mostrada quando o
aplicativo for iniciado pela primeira vez.
- Clique na guia Design. A imagem da matriz está vazia agora, mas também não é visível na
prévia.
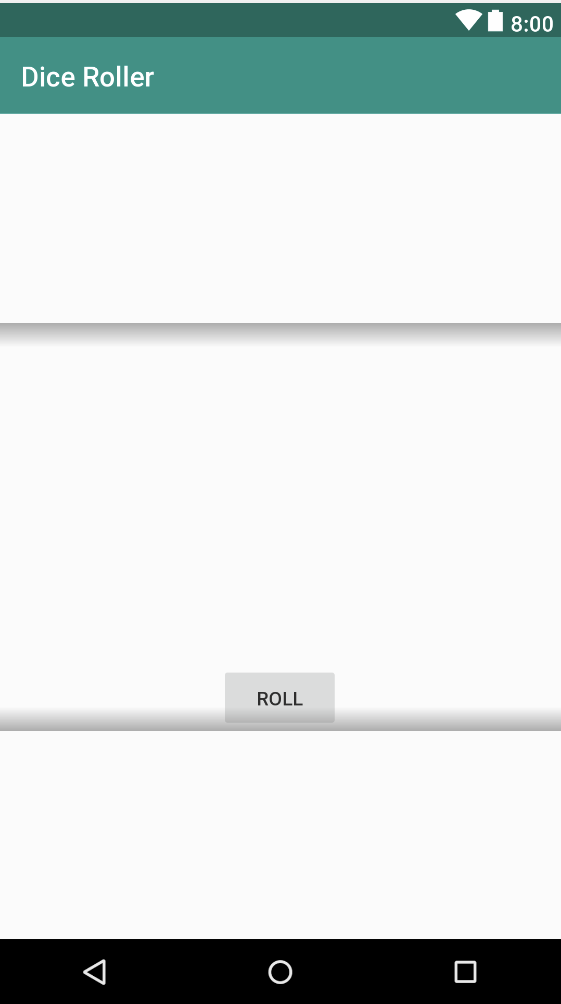
É bastante comum que o conteúdo de um design seja definido dinamicamente em tempo de execução - por exemplo, qualquer aplicativo que pegue dados da internet provavelmente deve começar com uma tela em branco ou vazia. Mas é útil quando você está projetando um aplicativo para ter algum tipo de espaço reservado no layout para que você saiba o que está planejando. - Em
activity_layout.xml, copie a linhaandroid:srce cole uma segunda cópia. Altere a palavra "android" para "tools", para que seus dois atributos fiquem assim:
android:src="@drawable/empty_dice"
tools:src="@drawable/empty_dice" />Aqui, você alterou o namespace XML deste atributo do namespace android padrão para o namespace
tools. O namespace tools é usado quando você deseja definir o espaço reservado para o
conteúdo do que é usado apenas na prévia ou no editor de design no Android Studio. Os atributos que usam o
namespace tools são removidos quando você compila o aplicativo.
Os namespaces são usados para ajudar a resolver ambiguidades ao se referir a atributos que possuem o mesmo
nome. Por exemplo, esses dois atributos na etiqueta <ImageView> possuem o mesmo nome
(src), mas o namespace é diferente.
- Examine o elemento
<LinearLayout>na raiz do arquivo de layout e observe os dois namespaces definidos aqui.
<LinearLayout
xmlns:android="http://schemas.android.com/apk/res/android"
xmlns:tools="http://schemas.android.com/tools"
...- Altere o atributo
tools:srcna etiquetaImageViewparadice_1em vez deempty_dice:
android:src="@drawable/empty_dice"
tools:src="@drawable/dice_1" />Observe que a imagem dice_1 está no lugar agora o espaço reservado para a imagem na prévia.
- Compile e execute o aplicativo. Observe que a imagem do dado está vazia no aplicativo real até que você clique ou toque em Roll.
Um dos melhores aspectos sobre o desenvolvimento para Android é o grande número de dispositivos em que seu código pode ser executado - do Nexus One ao Pixel, a fatores de forma como tablets, Pixelbooks, relógios, TVs e carros.
Quando você escreve para Android, você não escreve aplicativos separados para cada um desses diferentes dispositivos - mesmo os aplicativos que são executados em formatos radicalmente diferentes, como relógios e TVs, podem compartilhar código. Mas ainda existem restrições e estratégias de compatibilidade das quais você precisa estar ciente para oferecer suporte a tudo isso.
Nesta tarefa, você aprenderá como direcionar seu aplicativo para níveis específicos de API do Android (versões) e como usar as bibliotecas do Android Jetpack para oferecer suporte a dispositivos mais antigos.
Etapa 1: Explore API levels
No tutorial anterior, quando você criou seu projeto, você indicou o nível de API Android específico que seu aplicativo deve suportar. O sistema operacional Android tem diferentes números de versão com nomes de guloseimas saborosas que estão em ordem alfabética. Cada versão do sistema operacional vem com novos recursos e funcionalidades. Por exemplo, o Android Oreo foi fornecido com suporte para aplicativos Picture-in-picture, enquanto o Android Pie introduziu Slices. Os níveis de API correspondem às versões do Android. Por exemplo, API 19 corresponde ao Android 4.4 (KitKat).
Devido a uma série de fatores, incluindo o que o hardware pode suportar, se os usuários optam por atualizar seus dispositivos e se os fabricantes oferecem suporte a diferentes níveis de sistema operacional, os usuários inevitavelmente acabam com dispositivos que executam diferentes versões de sistema operacional.
Ao criar seu projeto de aplicativo, você especifica o nível mínimo de API que seu aplicativo suporta. Ou seja, você especifica a versão mais antiga do Android compatível com seu aplicativo. Seu aplicativo também tem um nível para o qual é compilado e um nível ao qual se destina. Cada um desses níveis é um parâmetro de configuração nos arquivos de compilação do Gradle.
- Expanda a pasta Gradle Scripts e abra o arquivo build.gradle (Module:
App).
Este arquivo define os parâmetros de construção e dependências específicas para o módulo de aplicativo. O arquivo build.gradle (Project: DiceRoller) define os parâmetros de construção para o projeto como um todo. Em muitos casos, seu módulo de app é o único módulo em seu projeto, então essa divista pode parecer arbitrária. Mas se seu aplicativo se tornar mais complexo e você o dividir em várias partes, ou se seu aplicativo suportar plataformas como o Android watch, você poderá encontrar módulos diferentes no mesmo projeto. - Examine a seção
androidna parte superior do arquivobuild.gradle. (O exemplo abaixo não é a seção inteira, mas contém o que você está mais interessado neste tutorial).
android {
compileSdkVersion 28
defaultConfig {
applicationId "com.example.android.diceroller"
minSdkVersion 19
targetSdkVersion 28
versionCode 1
versionName "1.0"
}
- Examine o parâmetro
compileSdkVersion.
compileSdkVersion 28Este parâmetro especifica o nível de API do Android que o Gradle deve usar para compilar seu aplicativo. Esta é a versão mais recente do Android que seu aplicativo pode suportar. Ou seja, seu aplicativo pode usar os recursos de API incluídos neste nível de API e inferior. Nesse caso, seu aplicativo oferece suporte à API 28, que corresponde ao Android 9 (Pie).
- Examine o parâmetro
targetSdkVersion, que está dentro da seçãodefaultConfig:
targetSdkVersion 28Este valor é a API mais recente com a qual você testou seu aplicativo. Em muitos casos, é o mesmo valor de
compileSdkVersion.
- Examine o parâmetro
minSdkVersion.
minSdkVersion 19Este parâmetro é o mais importante dos três, pois determina a versão mais antiga do Android na qual seu aplicativo será executado. Dispositivos que executam o sistema operacional Android mais antigo do que este nível de API não podem executar seu aplicativo.
Escolhendo o nível mínimo de API para seu aplicativo pode ser um desafio. Defina o nível da API muito baixo e você perderá os recursos mais recentes do sistema operacional Android. Defina um valor muito alto e seu aplicativo somente poderá ser executado em dispositivos mais novos.
Ao configurar seu projeto e chegar ao ponto de definir o nível mínimo de API para seu aplicativo, clique em Help me choose para ver a caixa de diálogo API Version Distribution A caixa de diálogo fornece informações sobre quantos dispositivos usam diferentes níveis de sistema operacional e recursos que foram adicionados ou alterados nos níveis de sistema operacional. Você também pode verificar as notas de versão da documentação do Android e o painel, que contém mais informações sobre as implicações do suporte a diferentes níveis de API.
Etapa 2: Explore compatibility
Escrevendo para diferentes níveis de API do Android é um desafio comum que os desenvolvedores de aplicativos enfrentam, portanto, a equipe de estrutura do Android fez muito trabalho para ajudá-lo.
Em 2011, a equipe lançou a primeira biblioteca de suporte, uma biblioteca desenvolvida pelo Google que oferece classes compatíveis com versões anteriores e funções úteis. Em 2018, o Google anunciou o Android Jetpack, uma coleção de bibliotecas que inclui muitas das classes e funções anteriores da biblioteca de suporte, além de expandir a biblioteca de suporte.
- Abra
MainActivity. - Observe que sua classe
MainActivityse estende não da própriaActivity, mas deAppCompatActivity.
class MainActivity : AppCompatActivity() {
...AppCompatActivity é uma classe de compatibilidade que garante que sua atividade tenha a mesma
aparência em diferentes níveis de sistema operacional de plataformas.
- Clique no símbolo + próximo à linha que começa com
importpara expandir as importações para sua classe. Observe que a classeAppCompatActivityé importada do pacoteandroidx.appcompat.app. O namespace para as bibliotecas do Android Jetpack éandroidx. - Abra build.gradle (Module: App) e role para baixo até a seção de dependências.
dependencies {
implementation fileTree(dir: 'libs', include: ['*.jar'])
implementation"org.jetbrains.kotlin:kotlin-stdlib-jdk7:$kotlin_version"
implementation 'androidx.appcompat:appcompat:1.0.0-beta01'
implementation 'androidx.core:core-ktx:1.0.1'
implementation 'androidx.constraintlayout:constraintlayout:1.1.2'
testImplementation 'junit:junit:4.12'
androidTestImplementation 'androidx.test:runner:1.1.0-alpha4'
androidTestImplementation
'androidx.test.espresso:espresso-core:3.1.0-alpha4'
}Observe a dependência da biblioteca appcompat, que faz parte do androidx e contém a
classe AppCompatActivity.
Etapa 3: Add compatibility for vector drawables
Você usará seu novo conhecimento sobre namespaces, Gradle e compatibilidade para fazer um ajuste final em seu aplicativo, o que otimizará o tamanho de seu aplicativo em plataformas mais antigas.
- Expanda a pasta res e, em seguida, expanda drawable. Clique duas vezes em
uma das imagens de dados.
Como você aprendeu antes, todas as imagens de dados são, na verdade, arquivos XML que definem as cores e formas dos dados. Esses tipos de arquivos são chamados de drawables vetoriais. O bom dos drawables vetoriais em comparação aos formatos de imagem de bitmap como PNG é que os drawables vetoriais podem ser redimensionados sem perder qualidade. Além disso, um drawable vetorial é geralmente um arquivo muito menor do que a mesma imagem em um formato de bitmap.
Algo importante a se notar sobre drawables vetoriais é que eles são suportados na API 21 em diante. Mas o SDK mínimo do seu aplicativo é definido como API 19. Se você experimentou seu aplicativo em um dispositivo ou emulador API 19, verá que o aplicativo parece ser compilado e executado perfeitamente. Então, como isso funciona?
Quando você constrói seu aplicativo, o processo de construção do Gradle gera um arquivo PNG de cada um dos arquivos vetoriais, e esses arquivos PNG são usados em qualquer dispositivo Android abaixo de 21. Esses arquivos PNG extras aumentam o tamanho do seu aplicativo . Aplicativos desnecessariamente grandes não são ótimos - eles tornam os downloads mais lentos para os usuários e ocupam mais do espaço limitado de seus dispositivos. Aplicativos grandes também possuem uma chance maior de serem desinstalados e de usuários não conseguirem fazer o download ou cancelar os downloads desses aplicativos.
A boa notícia é que existe uma biblioteca de compatibilidade do Android X para drawables vetoriais desde API de nível 7. - Abra build.gradle (Module: App). Adicione esta linha à seção
defaultConfig:
vectorDrawables.useSupportLibrary = true- Clique no botão Sync Now. Cada vez que um arquivo
build.gradleé modificado, você precisa sincronizar os arquivos de construção com o projeto. - Abra o arquivo de layout
activity_main.xml. Adicione este namespace à etiqueta raiz<LinearLayout>, abaixo do namespacetools:
xmlns:app="http://schemas.android.com/apk/res-auto"O namespace app é para atributos que vêm de seu código customizado ou de bibliotecas e não da
estrutura Android principal.
- Altere o atributo
android:srcno elemento<ImageView>para serapp:srcCompat.
app:srcCompat="@drawable/empty_dice"
O atributo app:srcCompat usa a biblioteca Android X para oferecer suporte a drawables
vetoriais em versões anteriores do Android, de volta ao nível 7 da API.
- Construa e execute seu aplicativo. Você não verá nada diferente na tela, mas agora seu aplicativo não precisa usar arquivos PNG gerados para as imagens dos dados, não importa onde eles sejam executados, o que significa um arquivo de aplicativo menor.
Projeto Android Studio: DiceRollerFinal
Desafio: Modifique o aplicativo DiceRoller para ter dois dados. Quando o usuário toca no botão Roll, cada dado deve ter um valor independente do outro.
Dica: Crie uma função privada para obter uma imagem drawable aleatória e retornar um inteiro para o recurso drawable. Use essa função para cada uma das imagens da matriz.
private fun getRandomDiceImage() : Int { ... }Código de solução de desafio de programação
Projeto Android Studio: DiceRollerFinal-challenge
Recursos do aplicativo:
- Os recursos do seu aplicativo podem incluir imagens e ícones, cores padrão usadas no aplicativo, strings e
layouts XML. Todos esses recursos são armazenados na pasta
res. - A pasta de recursos
drawableé onde você deve colocar todos os recursos de imagem para seu aplicativo.
Usando drawables vetoriais em vistas de imagens:
- Drawables vetoriais são imagens descritas no formato XML. Drawables de vetor são mais flexíveis do que imagens de bitmap (como arquivos PNG), pois podem ser redimensionados para qualquer tamanho ou resolução.
- Para adicionar um drawable ao layout do seu aplicativo, use um elemento
<ImageView>. A fonte da imagem está no atributoandroid:src. Para referir-se à pasta de recursos drawable, use@drawable, por exemplo"@drawable/image_name". - Use a vista
ImageViewem seu códigoMainActivitypara a imagem. Você pode usarsetImageResource()para alterar a imagem da vista para um recurso diferente. UseR.drawablepara referir-se a drawables específicos, por exemplosetImageResource(R.drawable.image_name).
A palavra-chave lateinit:
- Minimize as chamadas para
findViewById()em seu código, declarando campos para manter essas vistas e inicializando os campos emonCreate(). Use a palavra-chavelateinitpara o campo para evitar a necessidade de declará-lo anulável.
O namespace tools para atributos de tempo de design:
- Use o atributo
tools:srcno elemento<ImageView>em seu layout para exibir uma imagem apenas na prévia ou no editor de design do Android Studio. Você pode então usar uma imagem vazia paraandroid:srcpara o aplicativo final. - Use o namespace
toolsno arquivo de layout do Android para criar espaço reservado para conteúdo ou dicas para layout no Android Studio. Os dados declarados pelos atributostoolsnão são usados no aplicativo final.
Níveis de API:
- Cada sistema operacional Android tem um nome e número de versão oficial (por exemplo, Android 9.0, "Pie") e um nível de API (API 28). Use os níveis de API nos arquivos Gradle do seu aplicativo para indicar as versões do Android que seu aplicativo suporta.
- O parâmetro
compileSdkVersionno arquivobuild.gradleespecifica o nível de API do Android que o Gradle deve usar para compilar seu aplicativo. - O parâmetro
targetSdkVersionespecifica o nível de API mais recente com o qual você testou seu aplicativo. Em muitos casos, este parâmetro tem o mesmo valor quecompileSdkVersion. - O parâmetro
minSdkVersionespecifica o nível de API mais antigo em que seu aplicativo pode ser executado.
Android Jetpack:
- O Android Jetpack é uma coleção de bibliotecas, desenvolvida pelo Google, que oferece classes compatíveis com versões anteriores e funções úteis para oferecer suporte a versões mais antigas do Android. O Jetpack substitui e expande o conjunto de bibliotecas anteriormente conhecido como Android Support Library.
- As classes importadas do pacote
androidxreferem-se às bibliotecas Jetpack. Dependências para Jetpack em seu arquivobuild.gradletambém começam comandroidx.
Compatibilidade com versões anteriores para drawables vetoriais:
- Drawables vetoriais são suportados apenas nativamente em versões do Android superiores à API 21. Em versões mais antigas, o Gradle gera imagens PNG para esses drawables quando seu aplicativo é criado.
- Você pode especificar que a Biblioteca de Suporte do Android deve ser usada para drawables vetoriais em
versões mais antigas da API com o parâmetro de configuração
vectorDrawables.useSupportLibrary = trueno arquivobuild.gradle. - Depois de ativar a biblioteca de suporte para drawables vetoriais, use o atributo
app:srcCompatno elemento<ImageView>(em vez deandroid:src) para especificar a fonte de desenho vetorial para essa imagem.
O namespace do app:
- O namespace
appem seu arquivo de layout XML é para atributos que vêm de seu código personalizado ou de bibliotecas, não da estrutura Android principal.
Documentação para desenvolvimento em Android:
ImageView- Visão geral dos recursos do aplicativo
findViewById()- Referência de atributos de ferramentas
- Suporta diferentes versões de plataforma
- Especifique os requisitos de nível de API
- Android Jetpack
De outros:
Esta seção lista as possíveis tarefas de casa para os alunos que estão trabalhando neste tutorial como parte de um curso ministrado por um instrutor.
Altere um aplicativo
Adicione um botão Clear ao aplicativo DiceRoller que define a imagem do dado de volta para a imagem vazia.
Responda a essas perguntas
Pergunta 1
Qual atributo <ImageView> indica uma imagem de origem que deve ser usada apenas no Android
Studio?
android:srcCompatapp:srctools:srctools:sourceImage
Pergunta 2
Qual método muda o recurso de imagem para um ImageView no código Kotlin? xmx
setImageResource()setImageURI()setImage()setImageRes()
Pergunta 3
O que a palavra-chave lateinit em uma declaração de variável indica no código Kotlin?
- A variável nunca é inicializada.
- A variável somente é inicializada no tempo de execução do aplicativo.
- A variável é inicializada automaticamente para
null. - A variável será inicializada posteriormente. Eu prometo!
Pergunta 4
Qual configuração do Gradle indica o nível de API mais recente com o qual seu aplicativo foi testado?
minSdkVersioncompileSdkVersiontargetSdkVersiontestSdkVersion
Pergunta 5
Você vê uma linha de importação em seu código que começa com androidx. O que isto significa?
- A classe faz parte das bibliotecas do Android Jetpack.
- A classe está em uma biblioteca externa que será carregada dinamicamente quando o aplicativo for executado.
- A aula é "extra" e opcional para sua classe.
- A aula faz parte do suporte XML do Android.
Envie seu aplicativo para avaliação
Verifique se o aplicativo tem o seguinte:
- O layout do aplicativo deve incluir uma vista de imagem e dois botões.
- O código do aplicativo deve definir dois tratadores de clique, um para cada botão.
- O tratador de cliques para o botão Clear deve definir a imagem do dado como
R.drawable.empty_dice.
Comece a próxima lição:
Para obter enlaces para outros tutoriais neste curso, consulte a página de destino dos tutoriais Fundamentos de Android em Kotlin.