Introdução
No último tutorial, você aprendeu sobre os ciclos de vida Activity e Fragment, e
explorou os métodos que são chamados quando o estado do ciclo de vida muda em atividades e fragmentos. Neste
tutorial, você explora o ciclo de vida da atividade com mais detalhes. Você também aprenderá sobre a biblioteca
de ciclo de vida do Android Jetpack, que pode ajudá-lo a gerenciar eventos de ciclo de vida com um código mais
organizado e fácil de manter.
O que já deveria saber
- O que é uma atividade e como criá-la em seu aplicativo.
- O básico dos ciclos de vida
ActivityeFragmente os retornos de chamada que são invocados quando uma atividade se move entre estados. - Como substituir os métodos de retorno de chamada do ciclo de vida
onCreate()eonStop()para realizar operações em momentos diferentes no ciclo de vida da atividade ou fragmento.
O que aprenderá
- Como configurar, iniciar e interromper partes do seu aplicativo nos retornos de chamada do ciclo de vida.
- Como usar a biblioteca de ciclo de vida do Android para criar um observador de ciclo de vida e tornar o ciclo de vida de atividade e fragmento mais fácil de gerenciar.
- Como os desligamentos de processos do Android afetam os dados em seu aplicativo e como salvar e restaurar esses dados automaticamente quando o Android fecha seu aplicativo.
- Como a rotação do dispositivo e outras alterações de configuração criam mudanças nos estados do ciclo de vida e afetam o estado do seu aplicativo.
O que fará
- Modificar o aplicativo DessertClicker para incluir uma função de cronômetro e inicie e pare esse cronômetro em vários momentos no ciclo de vida da atividade.
- Modificar o aplicativo para usar a biblioteca de ciclo de vida do Android e converta a classe
DessertTimerem um observador de ciclo de vida. - Configurar e use o Android Debug Bridge (
adb) para simular o desligamento do processo do seu aplicativo e os retornos de chamada do ciclo de vida que ocorrem em seguida. - Implementar o método
onSaveInstanceState()para reter os dados do aplicativo que podem ser perdidos se o aplicativo for fechado inesperadamente. Adicione o código para restaurar os dados quando o aplicativo for iniciado novamente.
Neste tutorial, você expande o aplicativo DessertClicker do tutorial anterior. Você adiciona um cronômetro de plano de fundo e converte o aplicativo para usar a biblioteca de ciclo de vida do Android.
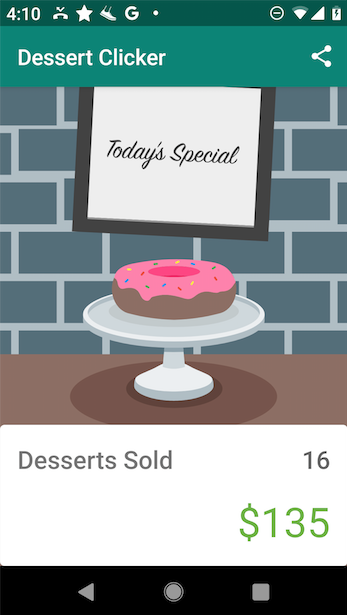
No tutorial anterior, você aprendeu como observar a atividade e os ciclos de vida do fragmento substituindo vários retornos de chamada do ciclo de vida e registrando quando o sistema invoca esses retornos de chamada. Nesta tarefa, você explorará um exemplo mais complexo de gerenciamento de tarefas de ciclo de vida no aplicativo DessertClicker. Você usa um cronômetro que imprime uma instrução de registro a cada segundo, com a contagem do número de segundos que está em execução.
Etapa 1: Configure o DessertTimer
- Abra o aplicativo DessertClicker do último tutorial. (Você pode baixar DessertClickerLogs aqui se não tiver o aplicativo).
- Na vista Project, expanda java > com.example.android.dessertclicker e
abra
DessertTimer.kt. Observe que agora todo o código está comentado, portanto, não é executado como parte do aplicativo. - Selecione todo o código na janela do editor. Selecione Code > Comment with Line Comment
ou pressione
Control+/(Command+/em um Mac). Este comando descomenta todo o código no arquivo. (O Android Studio pode mostrar erros de referência não resolvidos até que você reconstrua o aplicativo). - Observe que a classe
DessertTimerincluistartTimer()estopTimer(), que iniciam e param o cronômetro. QuandostartTimer()está em execução, o cronômetro imprime uma mensagem de registro a cada segundo, com a contagem total de segundos em que o tempo está decorrendo. O métodostopTimer(), por sua vez, para o cronômetro e as instruções de log.
- Abra
MainActivity.kt. No topo da classe, logo abaixo da variáveldessertsSold, adicione uma variável para o cronômetro:
private lateinit var dessertTimer : DessertTimer;- Role para baixo até
onCreate()e crie um objetoDessertTimer, logo após a chamada parasetOnClickListener():
dessertTimer = DessertTimer()
Agora que você tem um objeto cronômetro de sobremesa, considere onde você deve iniciar e parar o cronômetro
para fazê-lo funcionar only quando a atividade estiver na tela. Você verá algumas opções nas
próximas etapas.
Etapa 2: Inicie e pare o cronômetro
O método onStart() é chamado antes que a atividade se torne visível. O método
onStop() é chamado depois que a atividade deixa de ser visível. Esses retornos de chamada parecem
bons candidatos para quando iniciar e parar o cronômetro.
- Na classe
MainActivity, inicie o cronômetro no retorno de chamadaonStart():
override fun onStart() {
super.onStart()
dessertTimer.startTimer()
Timber.i("onStart called")
}- Pare o cronômetro em
onStop():
override fun onStop() {
super.onStop()
dessertTimer.stopTimer()
Timber.i("onStop Called")
}- Compile e execute o aplicativo. No Android Studio, clique no painel Logcat. Na caixa de
pesquisa Logcat, digite
dessertclicker, que filtrará pelas classesMainActivityeDessertTimer. Observe que, assim que o aplicativo é iniciado, o cronômetro também começa a funcionar imediatamente.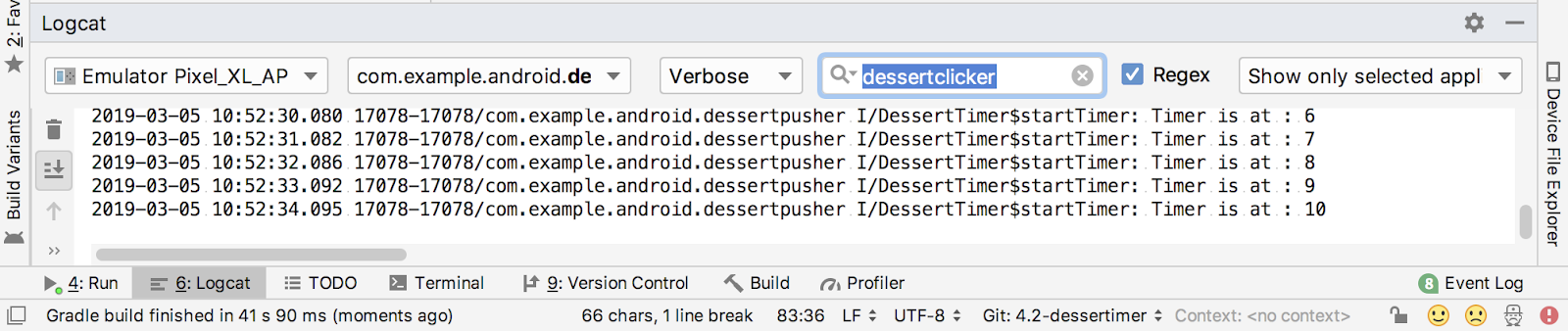
- Clique no botão Voltar e observe que o cronômetro para novamente. O cronômetro para, pois a atividade e o cronômetro que ele controla foram destruídos.
- Use a tela Recentes para retornar ao aplicativo. Observe no Logcat que o cronômetro reinicia de 0.
- Clique no botão Share. Observe no Logcat que o cronômetro ainda está em execução.
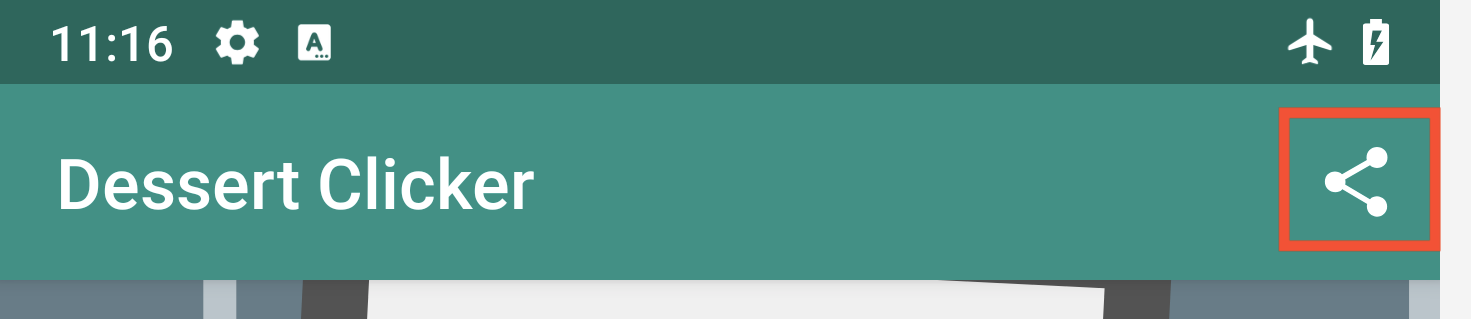
- Clique no botão Home. Observe no Logcat que o cronômetro para de funcionar.
- Use a tela Recentes para retornar ao aplicativo. Observe no Logcat que o cronômetro é iniciado novamente de onde parou.
- Em
MainActivity, no métodoonStop(), comente a chamada parastopTimer(). ComentandostopTimer()demonstra o caso em que você inicia uma operação emonStart(), mas se esquece de interrompê-la novamente emonStop(). - Compile e execute o aplicativo e clique no botão Home após o cronômetro iniciar. Mesmo que o aplicativo
esteja em segundo plano, o cronômetro está funcionando e usando continuamente os recursos do sistema. Mantendo
o cronômetro em execução é um vazamento de memória para seu aplicativo e provavelmente não é o comportamento
que você deseja.
O padrão geral é que, quando você configura ou inicia algo em um retorno de chamada, você para ou remove esse item no retorno de chamada correspondente. Dessa forma, você evita que nada esteja em execução quando não for mais necessário.
- Remova o comentário da linha em
onStop()onde você para o cronômetro. - Recorte e cole a chamada
startTimer()deonStart()paraonCreate(). Esta mudança demonstra o caso em que você inicializa e inicia um recurso emonCreate(), em vez de usaronCreate()para inicializá-lo eonStart()para iniciá-lo. - Compile e execute o aplicativo. Observe que o cronômetro começa a funcionar, como seria de esperar.
- Clique em Home para parar o aplicativo. O cronômetro para de funcionar, como você esperaria.
- Use a tela Recentes para retornar ao aplicativo. Observe que o cronômetro not inicia
novamente neste caso, pois
onCreate()somente é chamado quando o aplicativo é iniciado - não é chamado quando um aplicativo retorna ao primeiro plano.
Pontos principais a serem lembrados:
- Quando você configura um recurso em um retorno de chamada do ciclo de vida, também elimina o recurso.
- Faça a configuração e desmontagem nos métodos correspondentes.
- Se você configurar algo em
onStart(), pare ou desmonte novamente emonStop().
No aplicativo DessertClicker, é bastante fácil ver que, se você iniciar o cronômetro em onStart(),
será necessário interromper o cronômetro em onStop(). Há apenas um cronômetro, portanto, pará-lo
não é difícil de lembrar.
Em um aplicativo Android mais complexo, você pode configurar muitos elementos em onStart() ou
onCreate() e, em seguida, removê-los todos em onStop() ou onDestroy().
Por exemplo, você pode ter animações, música, sensores ou cronômetros que você precisa para configurar e
derrubar, e iniciar e parar. Se você esquecer um, isso leva a erros e dores de cabeça.
A biblioteca de ciclo de vida, que faz parte do Android Jetpack, simplifica essa tarefa. A biblioteca é especialmente útil nos casos em
que você precisa rastrear muitas peças móveis, algumas das quais estão em diferentes estados de ciclo de vida. A
biblioteca muda a maneira como os ciclos de vida funcionam: Normalmente, a atividade ou fragmento diz a um
componente (como DessertTimer) o que fazer quando ocorre um retorno de chamada do ciclo de vida.
Mas quando você usa a biblioteca de ciclo de vida, o próprio componente observa as mudanças do ciclo de vida e
faz o que é necessário quando essas mudanças acontecem.
Existem três partes principais da biblioteca de ciclo de vida:
- Proprietários do ciclo de vida, que são os componentes que "possuem" um ciclo de vida.
ActivityeFragmentsão proprietários do ciclo de vida. Os proprietários do ciclo de vida implementam a interfaceLifecycleOwner. - A classe
Lifecycle, que mantém o estado real de um proprietário de ciclo de vida e dispara eventos quando ocorrem mudanças no ciclo de vida. - Observadores do ciclo de vida, que observam o estado do ciclo de vida e realizam tarefas quando o
ciclo de vida muda. Os observadores do Lifecycle implementam a interface
LifecycleObserver.
Nesta tarefa, você converte o aplicativo DessertClicker para usar a biblioteca de ciclo de vida do Android e aprende como a biblioteca torna o trabalho com a atividade do Android e os ciclos de vida de fragmento mais fáceis de gerenciar.
Etapa 1: Transforme o DessertTimer em um LifecycleObserver
Uma parte importante da biblioteca do ciclo de vida é o conceito de observação do ciclo de vida. A
observação permite que as classes (como DessertTimer) saibam sobre a atividade ou ciclo de vida do
fragmento, e iniciem e parem em resposta às mudanças nesses estados do ciclo de vida. Com um observador de ciclo
de vida, você pode remover a responsabilidade de iniciar e parar objetos dos métodos de atividade e fragmento.
- Abra a classe
DesertTimer.kt. - Altere a assinatura da classe
DessertTimerpara ficar assim:
class DessertTimer(lifecycle: Lifecycle) : LifecycleObserver {Esta nova definição de classe faz duas tarefas:
- O construtor pega um objeto
Lifecycle, que é o ciclo de vida que o cronômetro está observando. - A definição da classe implementa a interface
LifecycleObserver.
- Abaixo da variável
runnable, adicione um blocoinità definição da classe. No blocoinit, use o métodoaddObserver()para conectar o objeto de ciclo de vida passado do proprietário (a atividade) a esta classe (o observador).
init {
lifecycle.addObserver(this)
}- Anote
startTimer()com a anotação@OnLifecycleEvent annotatione use o evento de ciclo de vidaON_START. Todos os eventos de ciclo de vida que seu observador de ciclo de vida pode observar estão na classeLifecycle.Event.
@OnLifecycleEvent(Lifecycle.Event.ON_START)
fun startTimer() {- Faça a mesmo para
stopTimer(), usando o eventoON_STOP:
@OnLifecycleEvent(Lifecycle.Event.ON_STOP)
fun stopTimer()Etapa 2: Modifique MainActivity
Sua classe MainActivity já é um proprietário do ciclo de vida por meio de herança, pois a
superclasse FragmentActivity implementa LifecycleOwner. Portanto, não há nada que você
precise fazer para tornar sua atividade consciente do ciclo de vida. Tudo o que você precisa fazer é passar o
objeto de ciclo de vida da atividade para o construtor DessertTimer.
- Abra
MainActivity. No métodoonCreate(), modifique a inicialização deDessertTimerpara incluirthis.lifecycle:
dessertTimer = DessertTimer(this.lifecycle)A propriedade lifecycle da atividade contém o objeto Lifecycle que esta atividade
possui.
- Remova a chamada para
startTimer()emonCreate(), e a chamada parastopTimer()emonStop(). Você não precisa mais dizer aoDessertTimero que fazer na atividade, pois oDessertTimeragora está observando o próprio ciclo de vida e é notificado automaticamente quando o estado do ciclo de vida muda. Tudo o que você faz nesses retornos de chamada agora é registrar uma mensagem. - Compile e execute o aplicativo e abra o Logcat. Observe que o cronômetro começou a funcionar, conforme o
esperado.
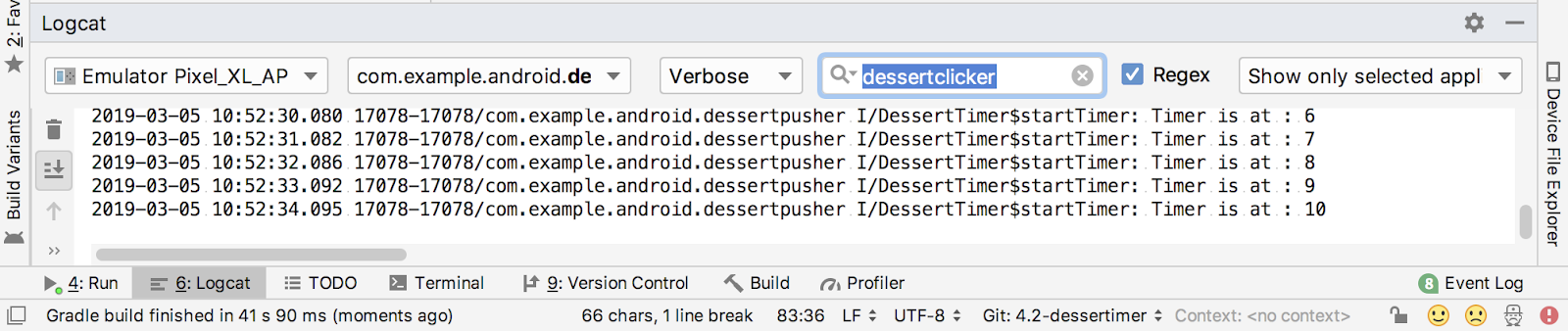
- Clique no botão home para colocar o aplicativo em segundo plano. Observe que o cronômetro parou de funcionar, conforme o esperado.
O que acontecerá com seu aplicativo e seus dados se o Android encerrar o aplicativo enquanto ele estiver em segundo plano? Esse caso complicado é importante entender.
Quando seu aplicativo vai para o segundo plano, ele não é destruído, ele apenas é interrompido e aguarda o retorno do usuário. Mas uma das principais preocupações do sistema operacional Android é manter a atividade que está em primeiro plano funcionando sem problemas. Por exemplo, se o seu usuário estiver usando um aplicativo GPS para ajudá-lo a pegar um ônibus, é importante renderizar esse aplicativo GPS rapidamente e continuar mostrando as direções. É menos importante manter o aplicativo DessertClicker, que o usuário pode não ver por alguns dias, funcionando perfeitamente em segundo plano.
O Android regula os aplicativos em segundo plano para que o aplicativo em primeiro plano possa ser executado sem problemas. Por exemplo, o Android limita a quantidade de processamento que os aplicativos executados em segundo plano podem fazer.
Às vezes, o Android até desliga todo o processo do aplicativo, que inclui todas as atividades associadas ao aplicativo. O Android faz esse tipo de desligamento quando o sistema está estressado e corre o risco de atrasar visualmente, portanto, nenhum retorno de chamada ou código adicional é executado neste ponto. O processo do seu aplicativo é simplesmente encerrado, silenciosamente, em segundo plano. Mas para o usuário, não parece que o aplicativo foi fechado. Quando o usuário navega de volta para um aplicativo que o sistema operacional Android desligou, o Android reinicia esse aplicativo.
Nesta tarefa, você simula um desligamento de processo do Android e examina o que acontece com seu aplicativo quando ele é iniciado novamente.
Etapa 1: Use o adb para simular o desligamento do processo
O Android Debug Bridge (adb) é uma ferramenta de linha de comando que permite enviar instruções
para emuladores e dispositivos conectados ao seu computador. Nesta etapa, você usa adb para fechar
o processo de seu aplicativo e ver o que acontece quando o Android desliga seu aplicativo.
- Compile e execute seu aplicativo. Clique no bolinho algumas vezes.
- Pressione o botão Home para colocar seu aplicativo em segundo plano. Seu aplicativo agora está parado e está sujeito a ser fechado se o Android precisar dos recursos que o aplicativo está usando.
- No Android Studio, clique na guia Terminal para abrir o terminal de linha de comando.
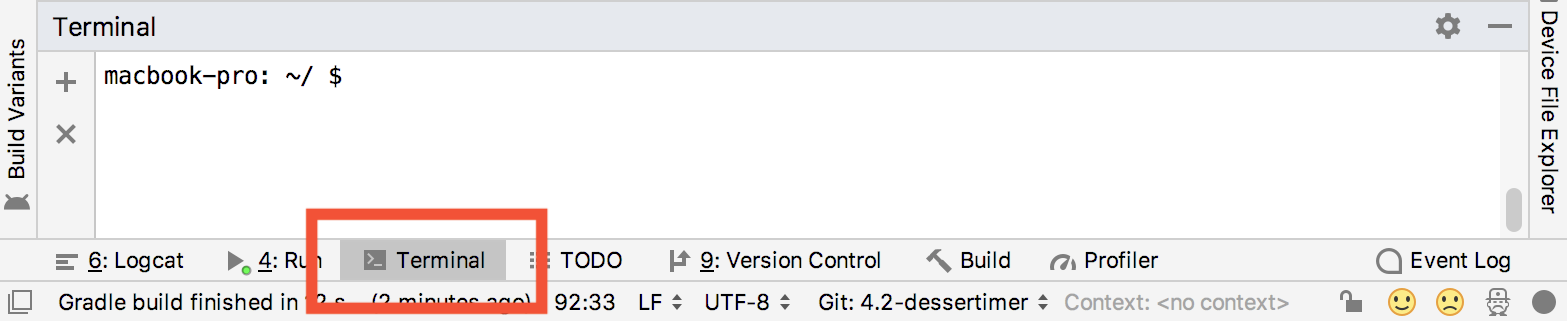
- Digite
adbe pressione Return.
Se você ver muitos resultados que começam comAndroid Debug Bridge version X.XX.Xe terminam comtags to be used by logcat (see logcat — help), está tudo bem. Se, em vez disso, você viradb: command not found, certifique-se de que o comandoadbesteja disponível em seu caminho de execução. Para obter instruções, consulte "Adicionar adb ao caminho de execução" no capítulo Utilitários (em inglês). - Copie e cole este comentário na linha de comando e pressione Return:
adb shell am kill com.example.android.dessertclickerEste comando diz a todos os dispositivos ou emuladores conectados para interromper o processo com o nome do
pacote dessertclicker, mas apenas se o aplicativo estiver em segundo plano. Como seu aplicativo
estava em segundo plano, nada é mostrado na tela do dispositivo ou do emulador para indicar que o processo foi
interrompido. No Android Studio, clique na guia Run para ver uma mensagem que diz "Aplicativo
encerrado". Clique na guia Logcat para ver se o retorno de chamada onDestroy()
nunca foi executado — sua atividade simplesmente terminou.
- Use a tela Recentes para retornar ao aplicativo. Seu aplicativo aparece em recentes, independentemente de
ter sido colocado em segundo plano ou interrompido. Ao usar a tela Recentes para retornar ao aplicativo, a
atividade é reiniciada. A atividade passa por todo o conjunto de retornos de chamada do ciclo de vida de
inicialização, incluindo
onCreate(). - Observe que quando o aplicativo é reiniciado, ele zera sua "pontuação" (tanto o número de sobremesas
vendidas quanto o total em dólares) para os valores padrão (0). Se o Android desligou seu aplicativo, por que
não salvou seu estado?
Quando o sistema operacional reinicia seu aplicativo, o Android faz o possível para redefinir seu aplicativo ao estado anterior. O Android pega o estado de algumas de suas vistas e o salva em um pacote sempre que você sai da atividade. Alguns exemplos de dados que são salvos automaticamente são o texto em um EditText (desde que tenham um ID definido no layout) e a pilha de retorno de sua atividade.
No entanto, às vezes o sistema operacional Android não saber sobre todos os seus dados. Por exemplo, se você tiver uma variável personalizada comorevenueno aplicativo DessertClicker, o sistema operacional Android não conhece esses dados ou sua importância para sua atividade. Você mesmo precisa adicionar esses dados ao pacote.
Etapa 2: Use onSaveInstanceState() para salvar os dados do pacote
O método onSaveInstanceState() é o retorno de chamada que você usa para salvar quaisquer dados de
que possa precisar se o sistema operacional Android destruir seu aplicativo. No diagrama de retorno de chamada
do ciclo de vida, onSaveInstanceState() é chamado após a atividade ter sido interrompida. É chamado
sempre que seu aplicativo entra em segundo plano.
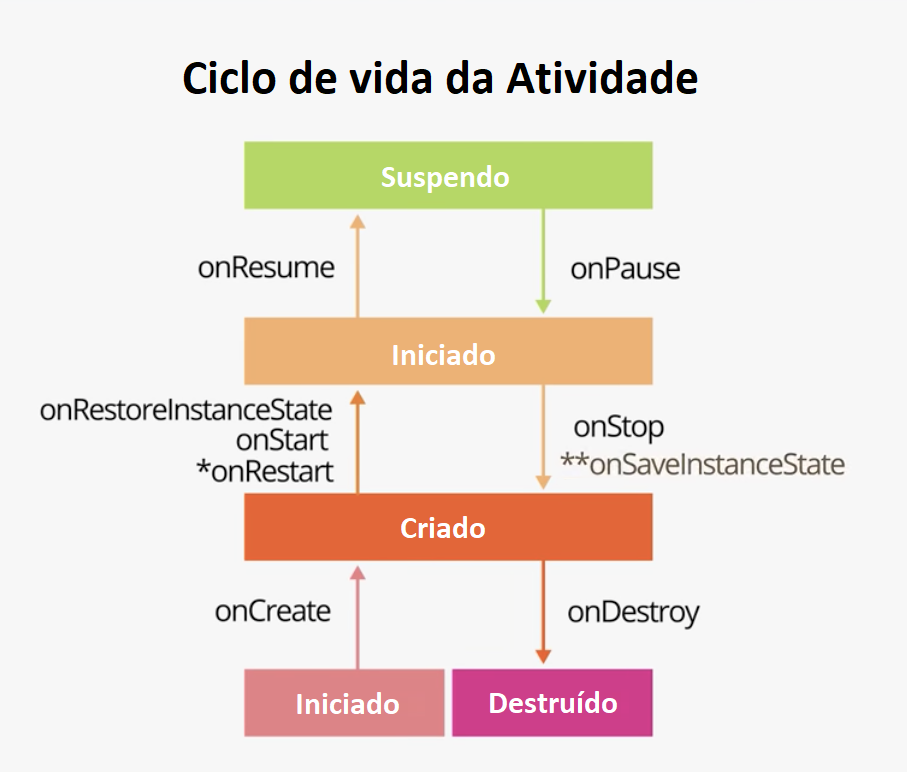
Pense na chamada onSaveInstanceState() como uma medida de segurança; oferece a chance de salvar
uma pequena quantidade de informações em um pacote conforme sua atividade sai do primeiro plano. O sistema salva
esses dados agora, pois, se esperasse até desligar o aplicativo, o sistema operacional poderia estar sob pressão
de recursos. Salvando os dados todas as vezes garante que os dados atualizados no pacote estejam disponíveis
para restauração, se necessário.
- Em
MainActivity, substitua o retorno de chamadaonSaveInstanceState()e adicione uma instrução de registroTimber.
override fun onSaveInstanceState(outState: Bundle) {
super.onSaveInstanceState(outState)
Timber.i("onSaveInstanceState Called")
}- Compile e execute o aplicativo e clique no botão Home para colocá-lo em segundo plano.
Observe que o retorno de chamada
onSaveInstanceState()ocorre logo apósonPause()eonStop():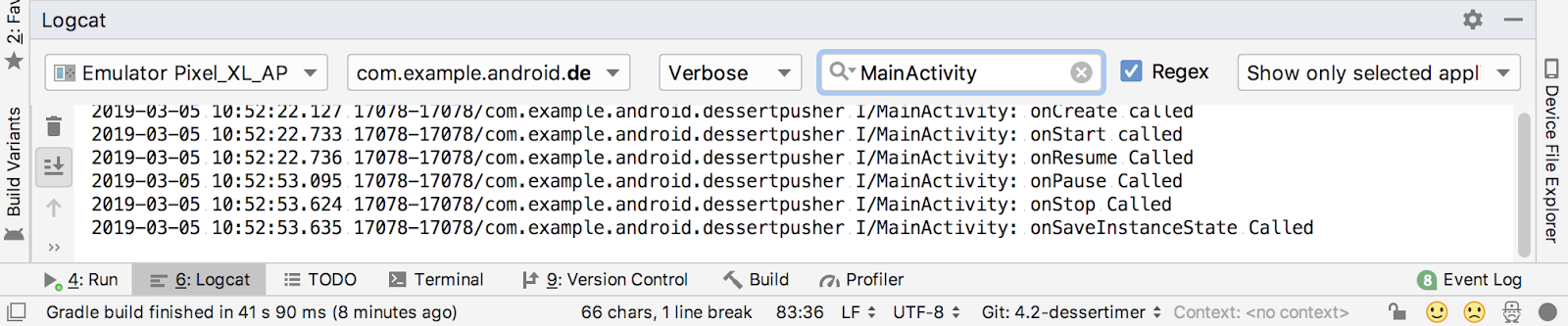
- No início do arquivo, logo antes da definição da classe, adicione estas constantes:
const val KEY_REVENUE = "revenue_key"
const val KEY_DESSERT_SOLD = "dessert_sold_key"
const val KEY_TIMER_SECONDS = "timer_seconds_key"Você usará essas chaves para salvar e recuperar dados do pacote de estado da instância.
- Role para baixo até
onSaveInstanceState()e observe o parâmetrooutState, que é do tipoBundle.
Um pacote é uma coleção de pares de valor-chave, onde as chaves são sempre strings. Você pode colocar valores primitivos, como valoresinteboolean, no pacote.
Como o sistema mantém este pacote na RAM, é uma prática recomendada manter os dados no pacote pequenos. O tamanho desse pacote também é limitado, embora o tamanho varie de dispositivo para dispositivo. Geralmente, você deve armazenar bem menos do que 100k, caso contrário, você corre o risco de travar seu aplicativo com o erroTransactionTooLargeException. - Em
onSaveInstanceState(), coloque o valor derevenue(um inteiro) no pacote com o métodoputInt():
outState.putInt(KEY_REVENUE, revenue)O método putInt() (e métodos semelhantes da classe Bundle como
putFloat() e putString() leva dois argumentos: Uma string para a chave (a constante
KEY_REVENUE) e o valor real a ser salvo.
- Repita o mesmo processo com o número de sobremesas vendidas e o status do cronômetro:
outState.putInt(KEY_DESSERT_SOLD, dessertsSold)
outState.putInt(KEY_TIMER_SECONDS, dessertTimer.secondsCount)Etapa 3: Use onCreate() para restaurar os dados do pacote
- Role para cima até
onCreate()e examine a assinatura do método:
override fun onCreate(savedInstanceState: Bundle) {Observe que onCreate() obtém um Bundle cada vez que é chamado. Quando sua atividade é
reiniciada devido a um encerramento de processo, o pacote que você salvou é passado para
onCreate(). Se sua atividade estava começando do zero, este pacote em onCreate() é
null. Portanto, se o pacote não for null, você sabe que está "recriando" a atividade a
partir de um ponto previamente conhecido.
- Adicione este código a
onCreate(), após a configuração doDessertTimer:
if (savedInstanceState != null) {
revenue = savedInstanceState.getInt(KEY_REVENUE, 0)
}O teste para null determina se há dados no pacote ou se o pacote é null, o que por
sua vez informa se o aplicativo foi iniciado do zero ou foi reiniciado -criado após um desligamento. Este teste
é um padrão comum para restaurar dados do pacote.
Observe que a chave que você usou aqui (KEY_REVENUE) é a mesma chave que você usou para
putInt(). Para ter certeza de usar a mesma chave todas as vezes, é uma prática recomendada definir
essas chaves como constantes. Você usa getInt() para obter os dados do pacote, assim como usou
putInt() para colocar os dados no pacote. O método getInt() leva dois argumentos:
- Uma string que atua como a chave, por exemplo
"key_revenue"para o valor da receita. - Um valor padrão caso não exista nenhum valor para essa chave no pacote.
O número inteiro que você obtém do pacote é então atribuído à variável revenue e a IU usará esse
valor.
- Adicione métodos
getInt()para restaurar o número de sobremesas vendidas e o valor do cronômetro:
if (savedInstanceState != null) {
revenue = savedInstanceState.getInt(KEY_REVENUE, 0)
dessertsSold = savedInstanceState.getInt(KEY_DESSERT_SOLD, 0)
dessertTimer.secondsCount =
savedInstanceState.getInt(KEY_TIMER_SECONDS, 0)
}- Compile e execute o aplicativo. Pressione o bolinho, pelo menos, cinco vezes até que se transforme em um donut. Clique em Home para colocar o aplicativo em segundo plano.
- Na guia Terminal do Android Studio, execute
adbpara desligar o processo do aplicativo.
adb shell am kill com.example.android.dessertclicker- Use a tela Recentes para retornar ao aplicativo. Observe que, desta vez, o aplicativo retorna com os valores corretos de receita e sobremesas vendidas do pacote. Mas observe também que a sobremesa voltou a ser um bolinho. Há mais uma tarefa a fazer para garantir que o aplicativo retorne de um desligamento exatamente da forma como foi deixado.
- Em
MainActivity, examine o métodoshowCurrentDessert(). Observe que este método determina qual imagem de sobremesa deve ser exibida na atividade com base no número atual de sobremesas vendidas e na lista de sobremesas na variávelallDesserts.
for (dessert in allDesserts) {
if (dessertsSold >= dessert.startProductionAmount) {
newDessert = dessert
}
else break
}Este método depende do número de sobremesas vendidas para escolher a imagem certa. Portanto, você não precisa
fazer nada para armazenar uma referência à imagem no pacote em onSaveInstanceState(). Nesse pacote,
você já está armazenando a quantidade de sobremesas vendidas.
- Em
onCreate(), no bloco que restaura o estado do pacote, chameshowCurrentDessert():
if (savedInstanceState != null) {
revenue = savedInstanceState.getInt(KEY_REVENUE, 0)
dessertsSold = savedInstanceState.getInt(KEY_DESSERT_SOLD, 0)
dessertTimer.secondsCount =
savedInstanceState.getInt(KEY_TIMER_SECONDS, 0)
showCurrentDessert()
}- Compile e execute o aplicativo e coloque-o em segundo plano. Use
adbpara encerrar o processo. Use a tela Recentes para retornar ao aplicativo. Observe agora que os valores das sobremesas contadas, receita total e imagem da sobremesa foram restaurados corretamente.
Há um último caso especial no gerenciamento do ciclo de vida de atividade e fragmento que é importante entender: Como as mudanças na configuração afetam o ciclo de vida de suas atividades e fragmentos.
Uma mudança de configuração ocorre quando o estado do dispositivo muda tão radicalmente que a maneira mais fácil para o sistema resolver a mudança é encerrar e reconstruir a atividade. Por exemplo, se o usuário alterar a linguagem do dispositivo, todo o layout pode precisar ser alterado para acomodar diferentes direções de texto. Se o usuário conectar o dispositivo a um dock ou adicionar um teclado físico, o layout do aplicativo pode precisar tirar proveito de um tamanho de tela ou layout diferente. E se a orientação do dispositivo mudar - se o dispositivo for girado de retrato para paisagem ou vice-versa - o layout pode precisar ser alterado para se ajustar à nova orientação.
Etapa 1: Explore a rotação do dispositivo e os retornos de chamada do ciclo de vida
- Compile e execute seu aplicativo e abra o Logcat.
- Gire o dispositivo ou emulador para o modo paisagem. Você pode girar o emulador para a esquerda ou direita
com os botões de rotação ou com o
Controle as teclas de seta (Commande as teclas de seta em um Mac).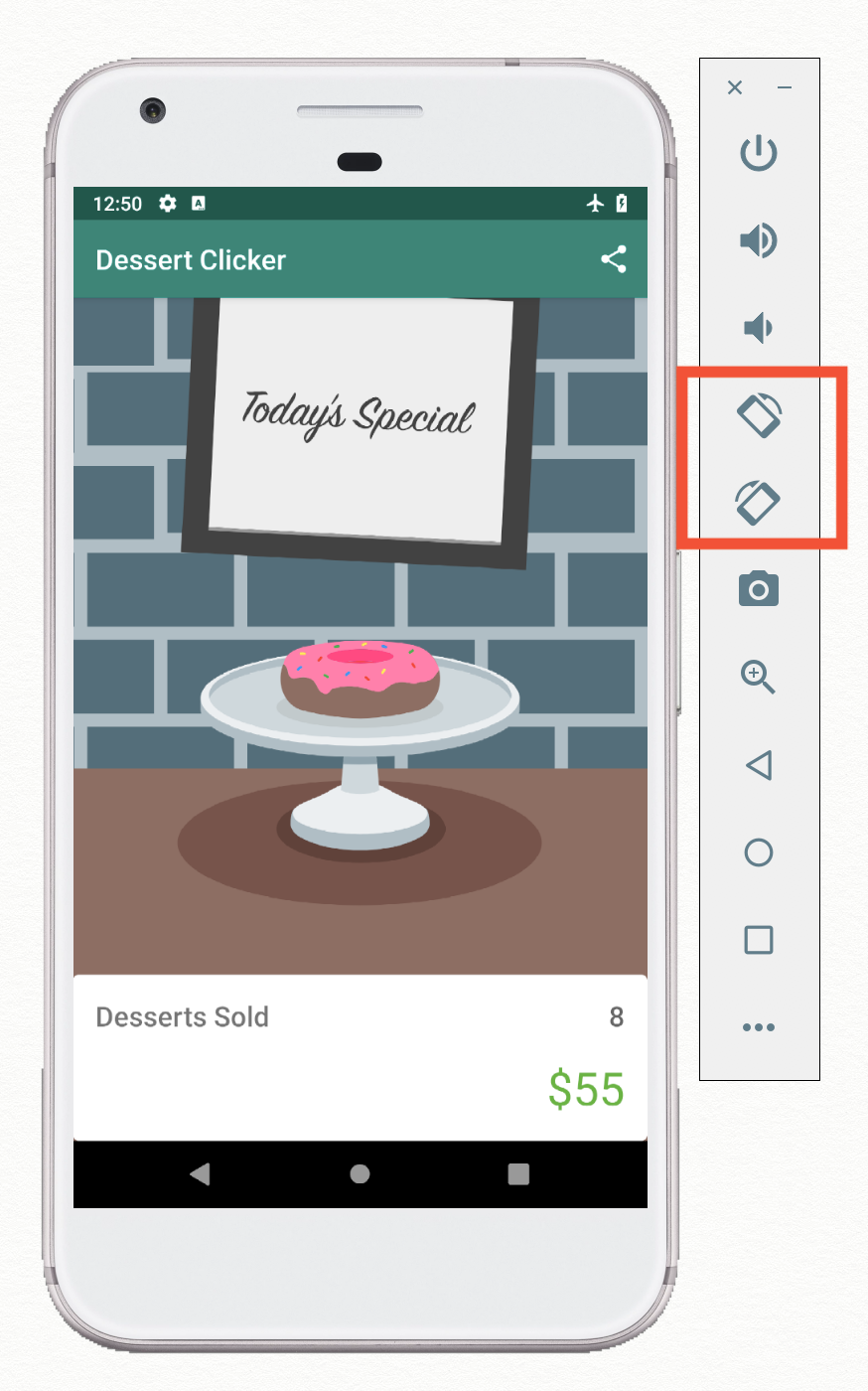
- Examine a saída no Logcat. Filtre a saída em
MainActivity.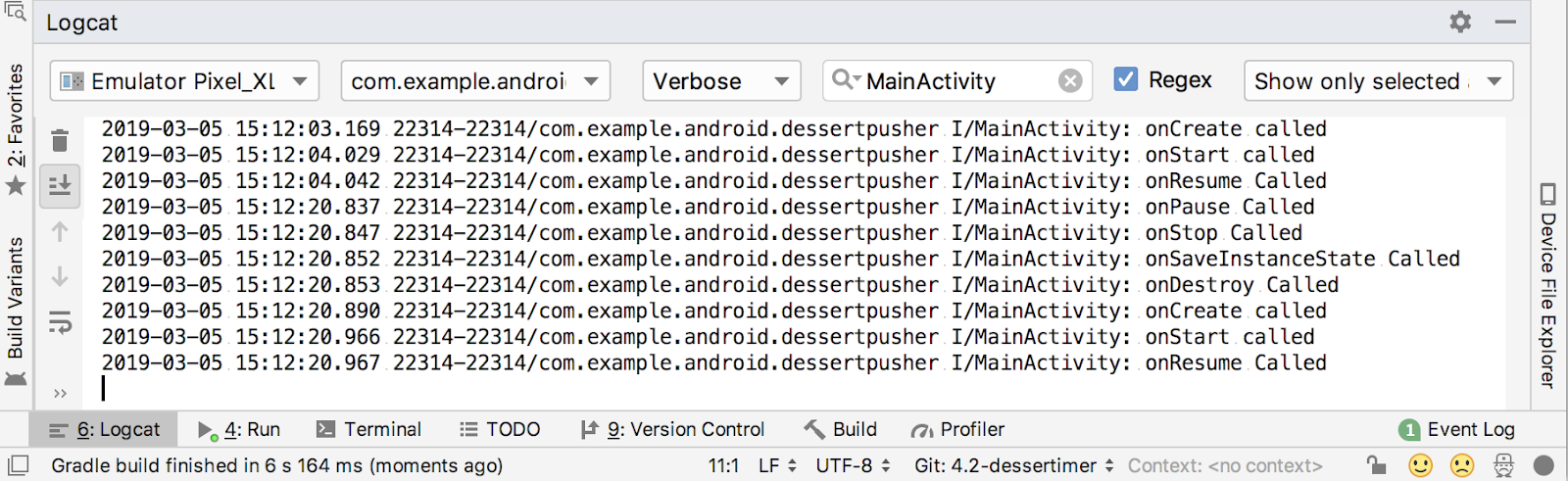
Observe que quando o dispositivo ou emulador gira a tela, o sistema chama todos os retornos de chamada do ciclo de vida para encerrar a atividade. Então, conforme a atividade é recriada, o sistema chama todos os retornos de chamada do ciclo de vida para iniciar a atividade. - Em
MainActivity, comente todo o métodoonSaveInstanceState(). - Compile e execute seu aplicativo novamente. Clique no bolinho algumas vezes e gire o dispositivo ou
emulador. Desta vez, quando o dispositivo é girado e a atividade é desligada e recriada, a atividade começa
com os valores padrão.
Quando ocorre uma alteração na configuração, o Android usa o mesmo pacote de estado de instância que você aprendeu na tarefa anterior para salvar e restaurar o estado do aplicativo. Como acontece com o desligamento do processo, useonSaveInstanceState()para colocar os dados do seu aplicativo no pacote. Em seguida, restaure os dados emonCreate(), para evitar a perda de dados do estado de atividade se o dispositivo for girado. - Em
MainActivity, descomente o métodoonSaveInstanceState(), execute o aplicativo, clique no bolinho e gire o aplicativo ou dispositivo. Observe que, desta vez, os dados da sobremesa são retidos durante a rotação de atividades.
Projeto Android Studio: DessertClickerFinal
Dicas de ciclo de vida
- Se você configurar ou iniciar algo em um retorno de chamada do ciclo de vida, pare ou remova esse item no
retorno de chamada correspondente. Parando essa chamada, você garante que ela não continue funcionando quando
não for mais necessária. Por exemplo, se você configurar um cronômetro em
onStart(), precisará pausar ou parar o cronômetro emonStop(). - Use
onCreate()apenas para inicializar as partes do seu aplicativo que são executadas uma vez, quando o aplicativo é iniciado pela primeira vez. UseonStart()para iniciar as partes do seu aplicativo que são executadas quando o aplicativo é iniciado e sempre que o aplicativo retorna ao primeiro plano.
Biblioteca do ciclo de vida
- Use a biblioteca de ciclo de vida do Android para mudar o controle do ciclo de vida da atividade ou fragmento para o componente real que precisa estar ciente do ciclo de vida.
- Os proprietários do ciclo de vida são componentes que têm (e, portanto, "próprios") ciclos de vida,
incluindo
ActivityeFragment. Os proprietários do ciclo de vida implementam a interfaceLifecycleOwner. - Os observadores do ciclo de vida prestam atenção ao estado do ciclo de vida atual e realizam
tarefas quando o ciclo de vida muda. Os observadores do Lifecycle implementam a interface
LifecycleObserver. - Os objetos
Lifecyclecontêm os estados reais do ciclo de vida e acionam eventos quando o ciclo de vida muda.
Para criar uma classe com reconhecimento de ciclo de vida:
- Implemente a interface
LifecycleObserverem classes que precisam estar cientes do ciclo de vida. - Inicialize uma classe de observador de ciclo de vida com o objeto de ciclo de vida da atividade ou fragmento.
- Na classe do observador de ciclo de vida, anote métodos cientes do ciclo de vida com a mudança de estado do
ciclo de vida em que estão interessados.
Por exemplo, a anotação@OnLifecycleEvent(Lifecycle.Event.ON_START)indica que o método está observando o evento de ciclo de vidaonStart.
Encerramentos do processo e salvando o estado da atividade
- O Android regula os aplicativos executados em segundo plano para que o aplicativo em primeiro plano possa ser executado sem problemas. Este regulamento inclui limitar a quantidade de processamento que os aplicativos em segundo plano podem fazer e, às vezes, até desligar todo o processo do aplicativo.
- O usuário não sabe se o sistema desligou um aplicativo em segundo plano. O aplicativo ainda aparece na tela Recentes e deve reiniciar no mesmo estado em que o usuário o deixou.
- O Android Debug Bridge (
adb) é uma ferramenta de linha de comando que permite enviar instruções para emuladores e dispositivos conectados ao seu computador. Você pode usaradbpara simular o desligamento do processo em seu aplicativo. - Quando o Android desliga o processo do seu aplicativo, o método de ciclo de vida
onDestroy()não é chamado. O aplicativo simplesmente para.
Preservando a atividade e o estado do fragmento
- Quando seu aplicativo entra em segundo plano, logo após
onStop()ser chamado, os dados do aplicativo são salvos em um pacote. Alguns dados do aplicativo, como o conteúdo de umEditText, são salvos automaticamente. - O pacote é uma instância de
Bundle, que é uma coleção de chaves e valores. As chaves são sempre strings. - Use o retorno de chamada
onSaveInstanceState()para salvar outros dados no pacote que você deseja reter, mesmo se o aplicativo foi encerrado automaticamente. Para colocar dados no pacote, use os métodos do pacote que começam comput, comoputInt(). - Você pode obter dados de volta do pacote no método
onRestoreInstanceState(), ou mais comumente emonCreate(). O métodoonCreate()tem um parâmetrosavedInstanceStateque contém o pacote. - Se a variável
savedInstanceStatecontémnull, a atividade foi iniciada sem um pacote de estado e não há dados de estado para recuperar. - Para recuperar dados do pacote com uma chave, use os métodos
Bundleque começam comget, comogetInt().
Mudanças na configuração
- Uma mudança na configuração ocorre quando o estado do dispositivo muda tão radicalmente que a maneira mais fácil de o sistema resolver a mudança é encerrar e reconstruir a atividade.
- O exemplo mais comum de alteração de configuração é quando o usuário gira o dispositivo do modo retrato para paisagem ou do modo paisagem para retrato. Uma mudança na configuração também pode ocorrer quando a linguagem do dispositivo muda ou um teclado de hardware é conectado.
- Quando ocorre uma alteração na configuração, o Android invoca todos os retornos de chamada de desligamento do ciclo de vida da atividade. Em seguida, o Android reinicia a atividade do zero, executando todos os retornos de chamada de inicialização do ciclo de vida.
- Quando o Android desliga um aplicativo devido a uma alteração na configuração, ele reinicia a atividade com
o pacote de estado que está disponível para
onCreate(). - Assim como no desligamento do processo, salve o estado do seu aplicativo no pacote em
onSaveInstanceState().
Documentação para desenvolvimento em Android:
- Atividades (guia da API)
Activity(referência de API)- Compreenda o ciclo de vida da atividade
- Lidando com Lifecycle com componentes Lifecycle-Aware
LifecycleOwnerLifecycleLifecycleObserveronSaveInstanceState()- Tratando com alterações de configuração
- Salvando estados da IU
De outros:
- Timber (GitHub)
Esta seção lista as possíveis tarefas de casa para os alunos que estão trabalhando neste tutorial como parte de um curso ministrado por um instrutor.
Altere um aplicativo
Abra o aplicativo DiceRoller na Lição 1. (Você pode baixar o aplicativo aqui se não o tiver). Compile e execute o aplicativo e observe que, se
você girar o dispositivo, o valor atual de os dados estão perdidos. Implemente
onSaveInstanceState() para reter esse valor no pacote e restaure esse valor em
onCreate().
Responda a essas perguntas
Pergunta 1
Seu aplicativo contém uma simulação de física que requer computação pesada para ser exibida. Em seguida, o usuário recebe uma chamada telefônica. Qual dos seguintes é verdadeiro?
- Durante a vinculação, você deve continuar calculando as posições dos objetos na simulação de física.
- Durante a vinculação, você deve parar de calcular as posições dos objetos na simulação de física.
Pergunta 2
Qual método de ciclo de vida você deve substituir para pausar a simulação quando o aplicativo não está na tela?
onDestroy()onStop()onPause()onSaveInstanceState()
Pergunta 3
Para tornar uma classe ciente do ciclo de vida por meio da biblioteca de ciclo de vida do Android, qual interface a classe deve implementar?
LifecycleLifecycleOwnerLifecycle.EventLifecycleObserver
Pergunta 4
Sob quais circunstâncias o método onCreate() em sua atividade recebe um Bundle com
dados (ou seja, o Bundle não é null)? Mais de uma resposta pode ser aplicável.
- A atividade é reiniciada após o dispositivo ser girado.
- A atividade é iniciada do zero.
- A atividade é retomada após retornar do segundo plano.
- O dispositivo é reinicializado.
Comece a próxima lição:
Para obter enlaces para outros tutoriais neste curso, consulte a página de destino dos tutoriais Fundamentos de Android em Kotlin.